Es importante actualizar WordPress a la última versión estable de tu CMS. Pero, existen una serie de precauciones que debes tener en cuenta antes de realizar este procedimiento.
Es acertado pensar que una actualización adecuada, ayuda con la estabilidad, rendimiento del sitio web, además de corregir errores en el CMS y mantener la funcionalidad del diseño responsive, pero no siempre es la mejor solución, ya que se debe tener en cuenta la compatibilidad de los plugins, temas, plantillas, elementos instalados en el sitio y una serie de factores adicionales, que te indicaremos a continuación.
Normalmente cuando WordPress lanza una nueva versión, al ingresar a la página de inicio, dashboard o administrador, podemos visualizar una gran cantidad de notificaciones, indicando que se debe actualizar WordPress a la última versión de forma inmediata, pero debemos tener cuidado porque con un solo clic podemos poner nuestro sitio web en peligro.
Si quieres actualizar WordPress y no fracasar en el intento, sigue estos pasos:
- Descarga una copia de seguridad, antes de realizar cualquier cambio en WordPress.
- Verifica si el tema actual de tu sitio web es compatible con la nueva versión.
- Si haces uso de algún constructor de páginas (WP Bakery Page Builder, Elementor, Divi Builder, etc.) verifica que sea compatible con la actualización.
- Si tienes plugins de seguridad activos, inhabilitalos antes de iniciar la actualización.
- Prepara un ambiente de desarrollo local y realiza pruebas de actualización primero en tu equipo, sin afectar la información alojada en el servidor.
- Comprueba que tus plugins activos son compatibles con la nueva versión
- Desinstala todos los plugins, temas, complementos que no utilices, incluso este proceso debe hacerse regularmente y no sólo para actualizaciones de versión.
Una vez mencionadas estas recomendaciones, te explicaremos los principales tipos de actualización, las diferentes formas en las que puedes actualizar WordPress, el procedimiento paso a paso que debes realizar, procurando evitar inconvenientes y pérdidas de información.
Tabla de contenidos
Tipos de actualización en WordPress
¿Conoces las diferentes formas de actualizar WordPress? Si aún no es un tema claro, te lo explicamos rápidamente. Primero, es importante comprender que WordPress se compone principalmente por dos factores:
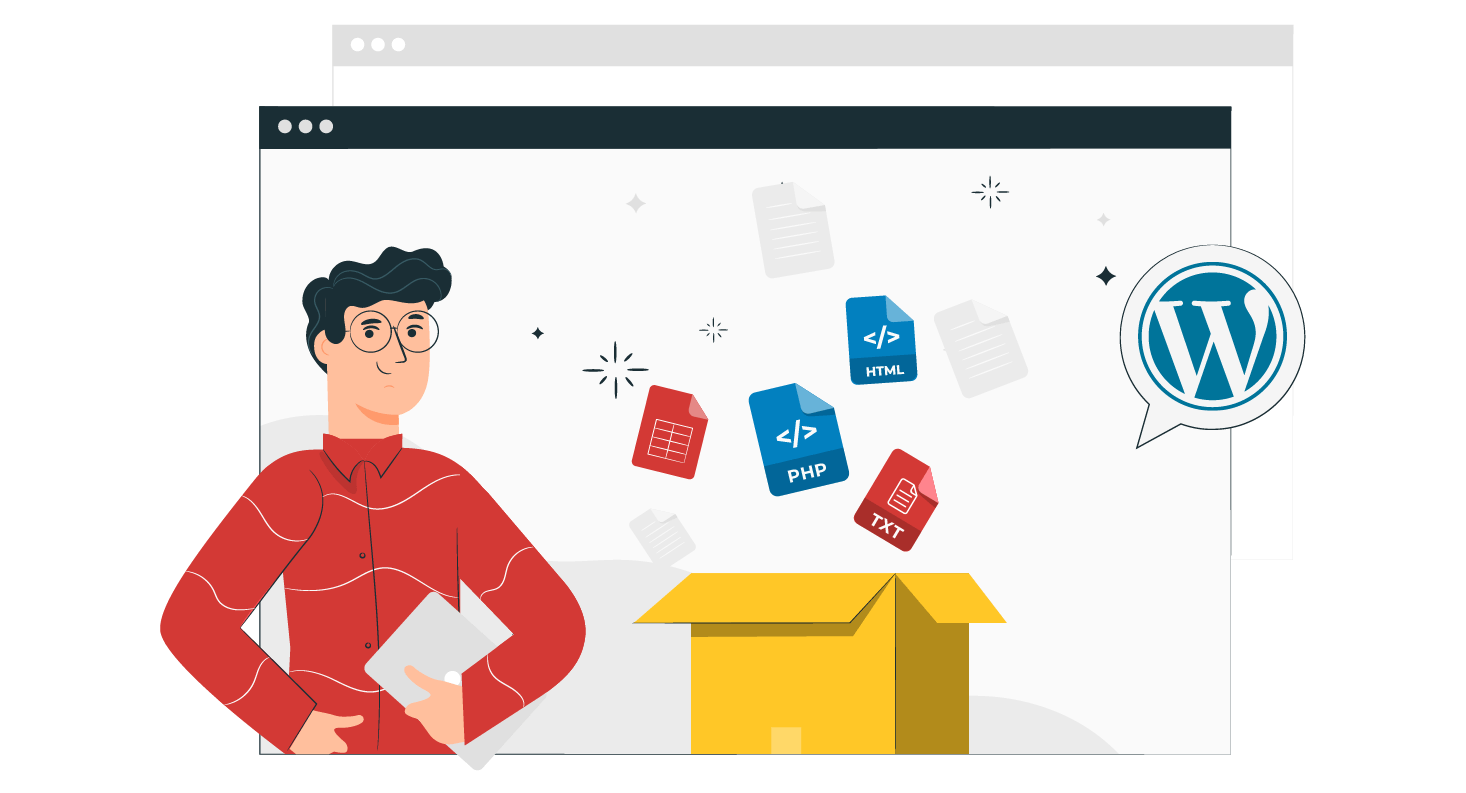
El core o núcleo donde se encuentran los archivos principales del proyecto y la base de su funcionamiento (wp-config.php, wp-login.php, wp-settings.php, etc.), que finalmente se convierten en la interfaz del sitio web.
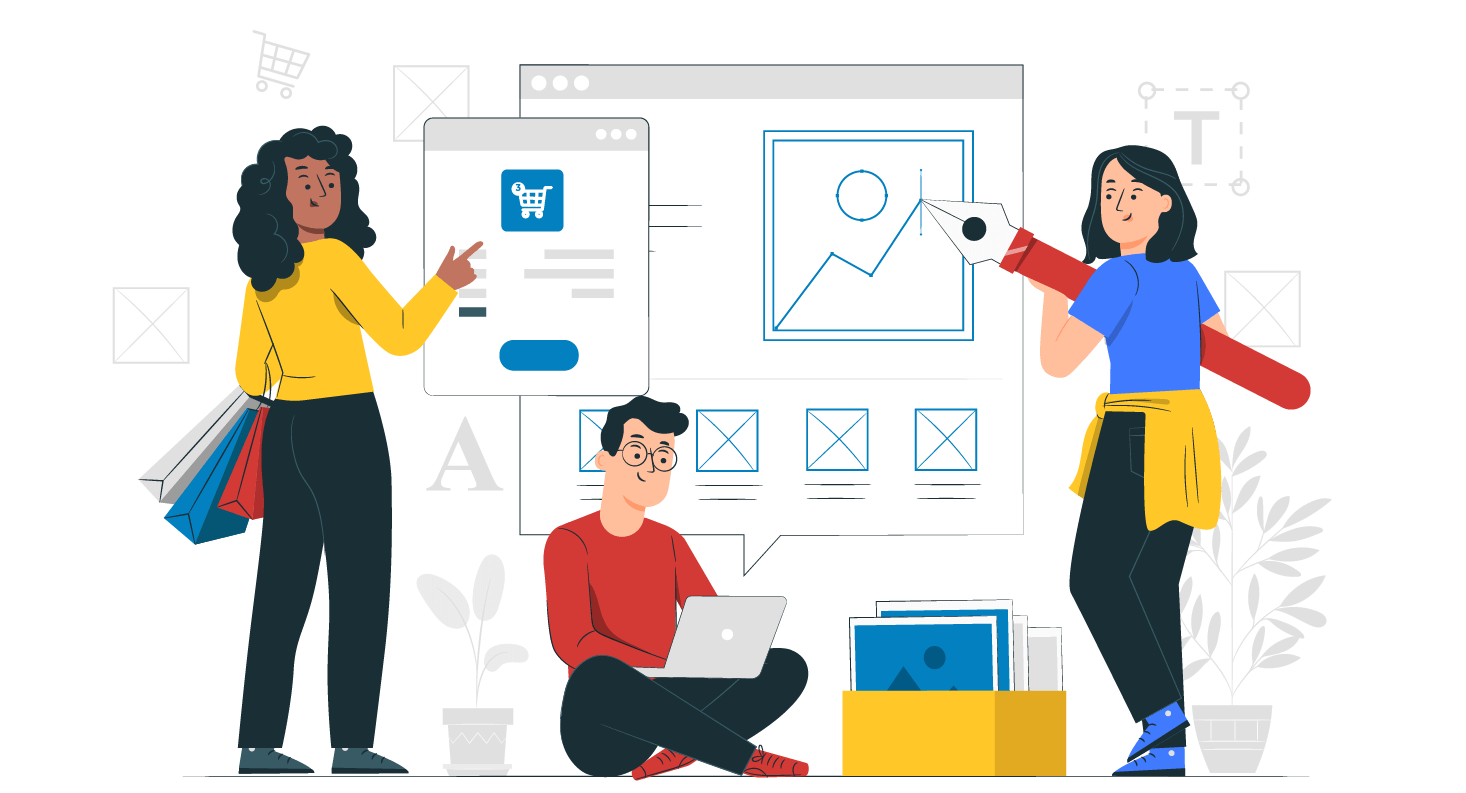
Los complementos, exactamente plugins y temas, se encargan de mejorar o agregar características adicionales al sitio web, gracias a estos se pueden mejorar las acciones predeterminadas en un tema, personalizar un formulario de contacto, modificar la apariencia del sitio web, administrar el almacenamiento en caché, etc. Adicionalmente, pueden tener un valor establecido por el desarrollador o ser completamente gratuitos.
Actualizaciones mayores
Se presentan aproximadamente cada 4 o 6 meses cuando se lanza un salto de versiones y se incluyen nuevas funcionalidades o mejoras significativas, por ejemplo 5.6, 5.7, 6.0, etc. Este tipo de actualizaciones no se realizan de forma automática, en caso de que desees, se debe habilitar directamente en los archivos de WordPress.
Actualizaciones menores
Son actualizaciones que se generan con mayor frecuencia y no presentan un salto de una versión a otra, por ejemplo, 5.7.1, 5.7.2, 7.7.3, etc. Se encuentran habilitadas para ser llevadas a cabo de forma automática directamente por WordPress, ya que no modificarán significativamente el sitio web, por el contrario, este tipo de actualizaciones busca corregir errores e implementar mejoras en las funcionalidades existentes.
Actualización automática
Como te indicamos en el punto anterior, WordPress llevará a cabo todas las actualizaciones menores de manera automática para asegurar la estabilidad y mejora de los complementos activos en tu sitio web. Por otra parte, puedes hacer uso de plugins como Easy Update Manager para administrar las actualizaciones y tener logs detallados del proceso.
También, es posible habilitar la opción de actualización automática a nivel del núcleo o actualizaciones mayores, desde la sección del menú en el panel de administración de WordPress y agregando la siguiente configuración en el archivo wp-config.php alojado en el servidor de tu plan de hosting.
define(‘WP_AUTO_UPDATE_CORE’, true);
Nota importante: En caso de que hagas uso de componentes avanzados dentro de tu sitio web, como Woocomerce las actualizaciones automáticas no generan los resultados esperados, por el contrario, pueden realizar cambios drásticos en el sitio web y su funcionamiento, debido a la incompatibilidad de los elementos activos en WordPress entre una versión u otra. En caso de que desees realizar el proceso contrario y deshabilitar todo tipo de actualizaciones, es necesario agregar la siguiente línea de código en el archivo wp-config.php.
define(‘WP_AUTO_UPDATE_CORE’, false);
define(‘AUTOMATIC_UPDATER_DISABLED’, true);
Actualizar WordPress desde el administrador
Siempre que WordPress lanza una actualización y se encuentra disponible para tu sitio web, podrás visualizarla en la parte superior de tu panel de administración cada vez que inicies sesión.
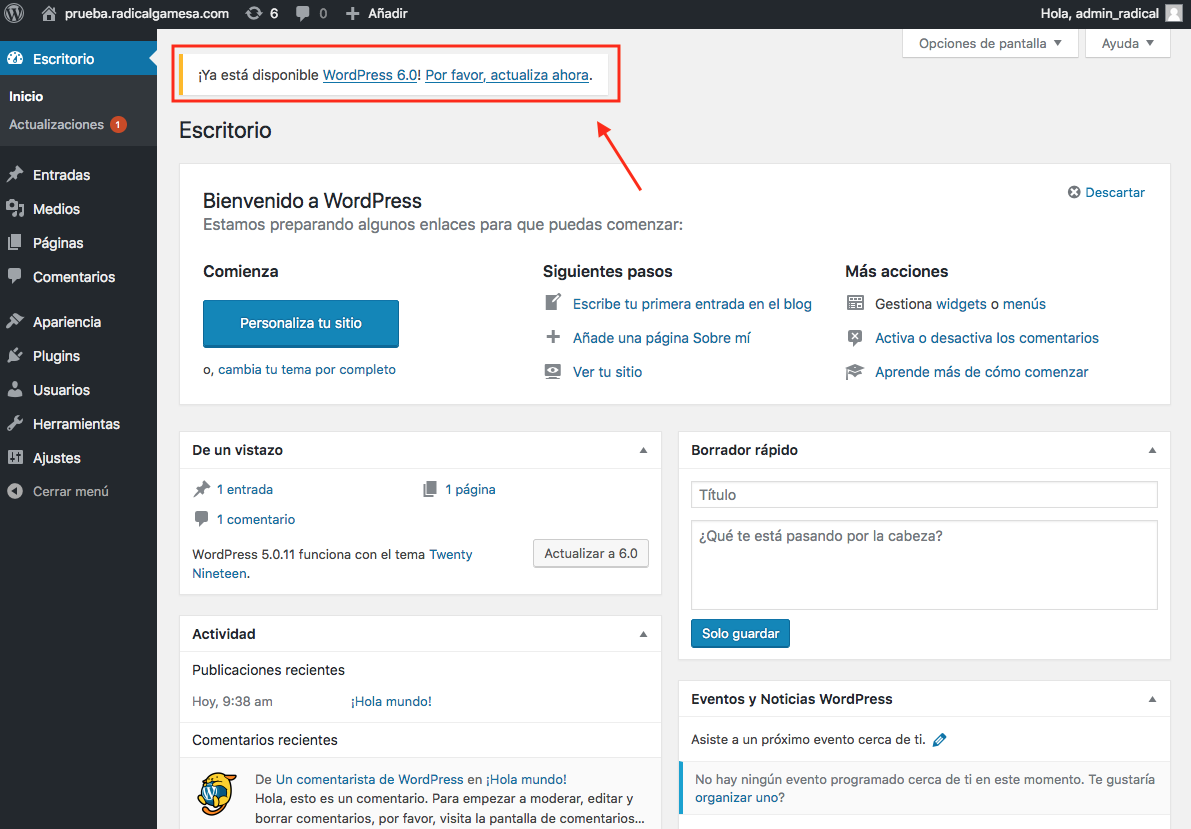
De igual manera, en el panel izquierdo del administrador, específicamente en la opción Actualizaciones se mostrará una alerta para indicar las actualizaciones disponibles con información detallada tanto de la versión a actualizar, como las actualizaciones disponibles para los plugins y temas de tu sitio web.
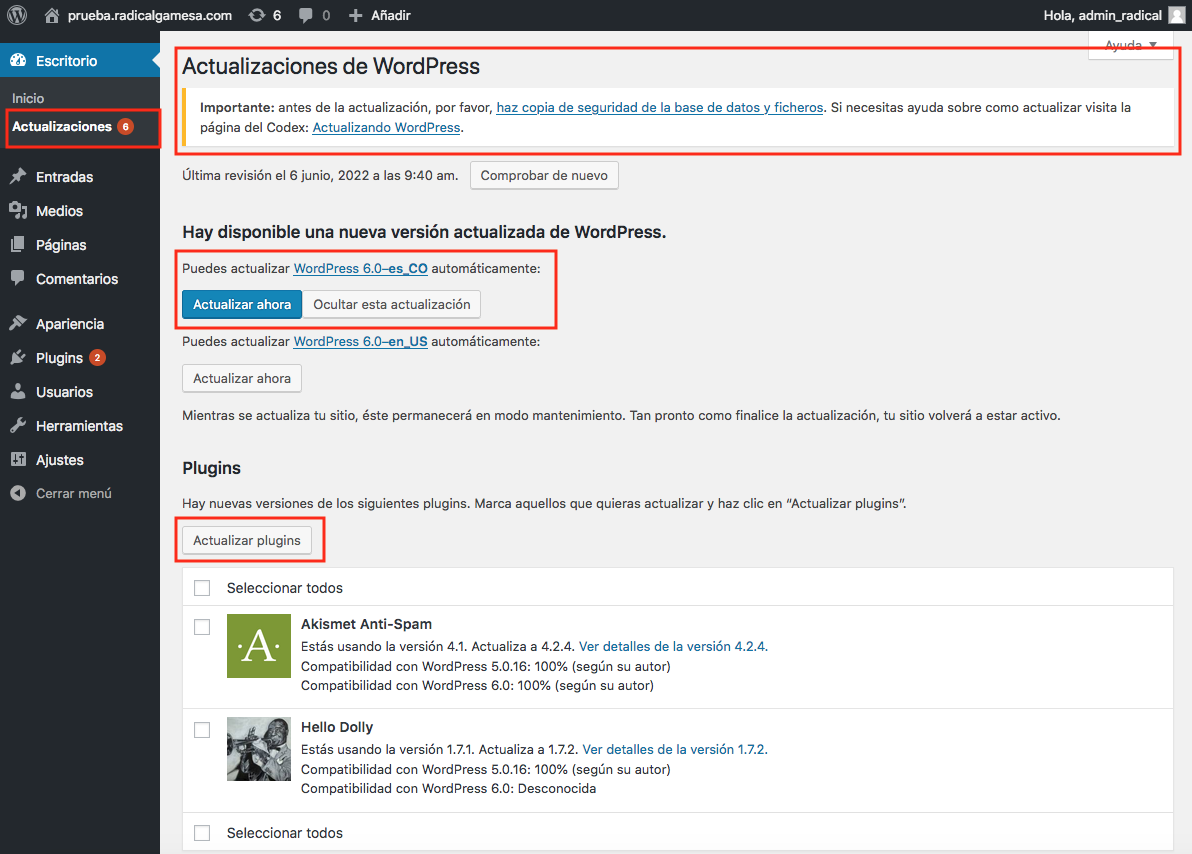
Así como te indicamos al incio, WordPress genera un mensaje en el cual te sugiere realizar una copia de seguridad, antes de ejecutar el proceso de actualización, incluso si decides hacerlo mediante la opción automática.
Una vez hayas completado las recomendaciones, da clic en Actualizar ahora. La actualización se ejecutará de forma automática y la duración dependerá del peso y los complementos instalados en tu sitio web.
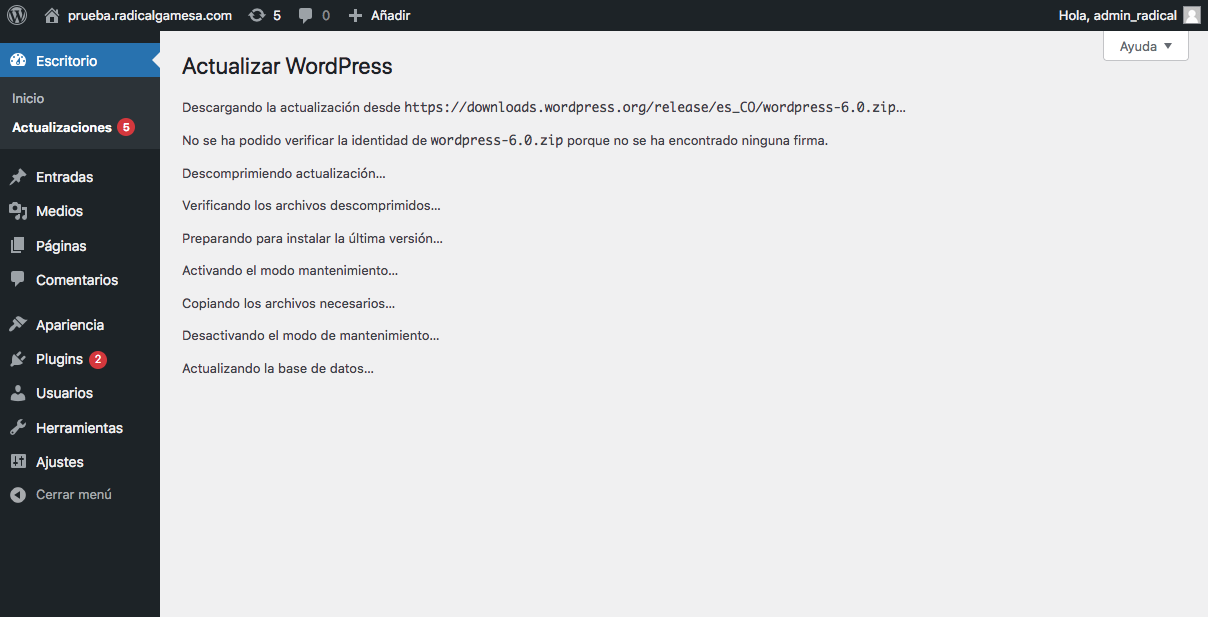
Luego, verifica que los temas y plugins también se hayan actualizado exitosamente (se recomienda actualizar principalmente los complementos que se encuentren activos en tu sitio web y en caso de que tengas plugins o temas instalados que no se encuentren en uso, recomendamos eliminarlos).
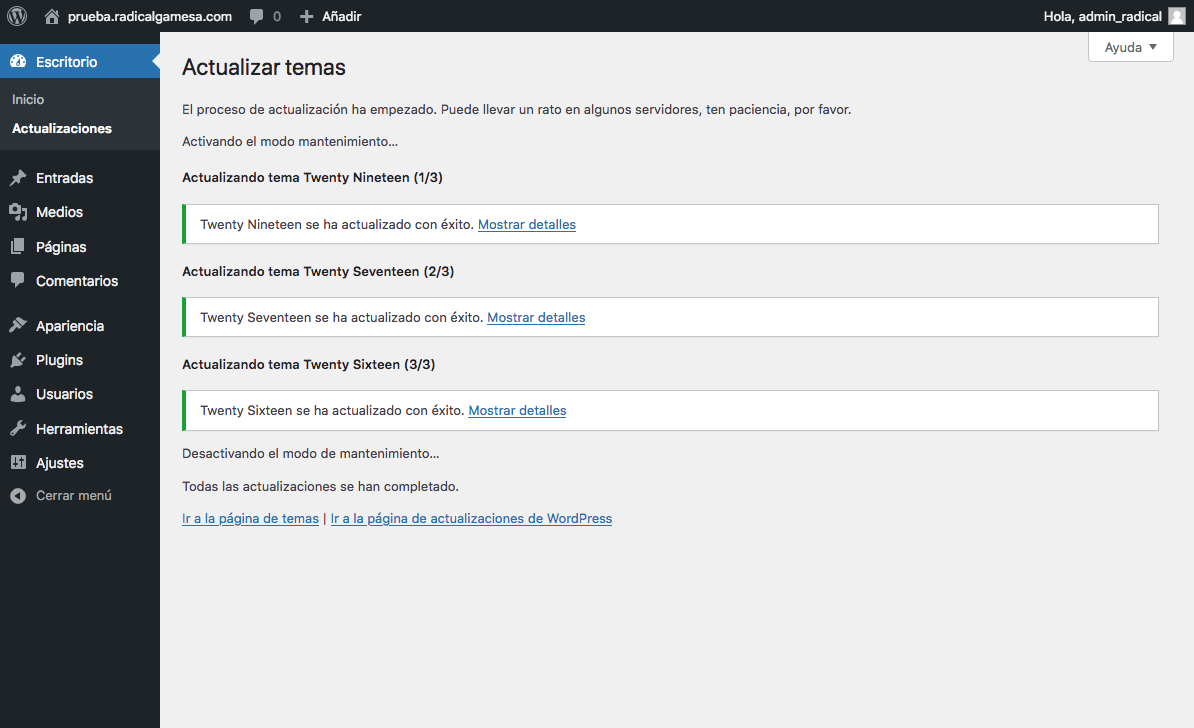
Finalmente, abre una vista previa de tu sito web y comprueba su funcionamiento, también, verifica que los complementos que utilizas se encuentren actualizados correctamente.
Nota importante: Si te sientes inconforme con la actualización que acabaste de realizar, comprueba cuáles son los plugins o temas que rompen el funcionamiento de tu sitio web y procura reemplazarlos por unos que trabajen correctamente bajo la nueva versión. No consideres la opción de revertir un plugin a su versión anterior, ya que podría empeorar el funcionamiento de tu sitio web.
Actualización manual
Si no deseas habilitar el proceso de actualización automática y tampoco hacerlo desde la opción de actualizar WordPress desde el panel, otra de las opciones más seguras es hacerlo cargando los archivos de la última versión, desde tu cPanel de administración de tu servicio de hosting contratado con nosotros o mediante la conexión a un cliente FTP como FileZilla (si no sabes como realizar este procedimiento, aquí te lo explicamos).
En ambos casos, deberás ingresar al directorio raíz de tu cuenta de hosting, luego validar la carpeta public_html en la cual se encuentran todos los archivos correspondientes a tu sitio web y donde deberás reemplazar los antiguos archivos wp-admin wp-inlcudes del núcleo de WordPress por los de la nueva versión.
Directorio raíz desde el cPanel de administración:
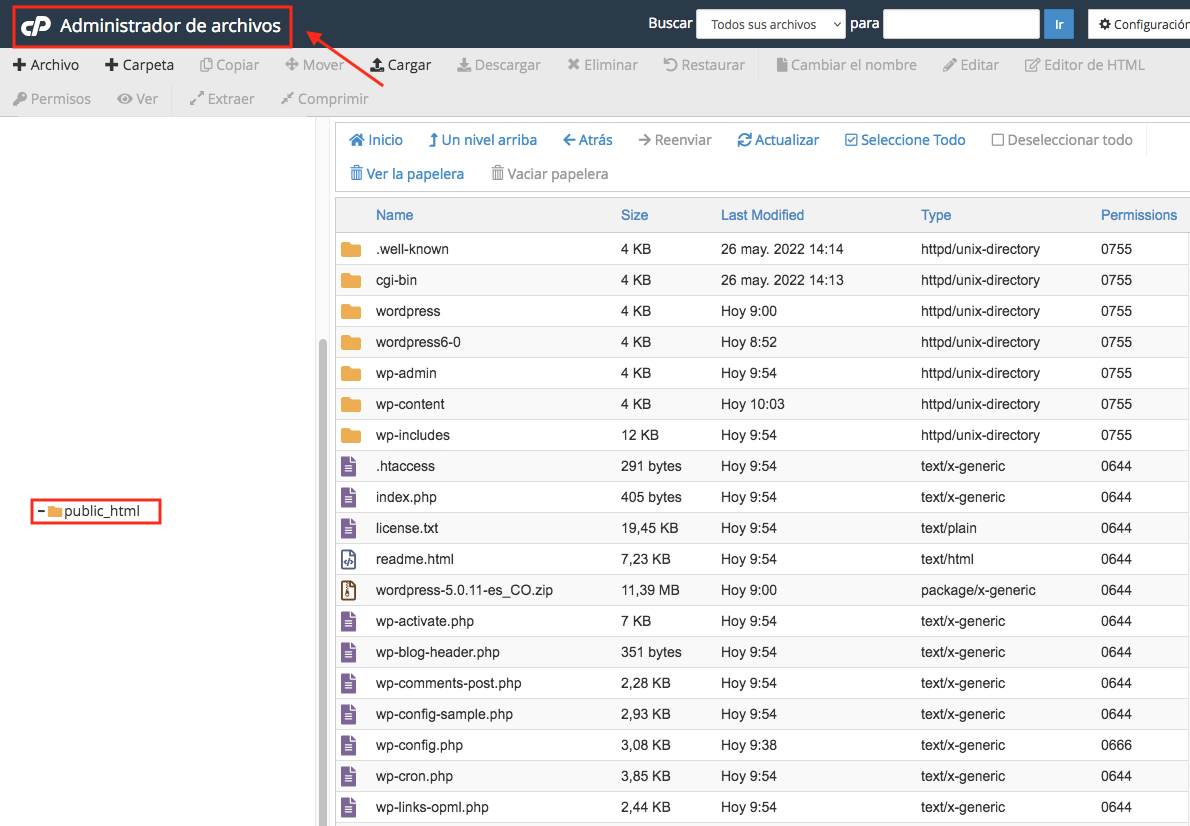
Directorio raíz desde conexión a cliente FTP – FileZilla:
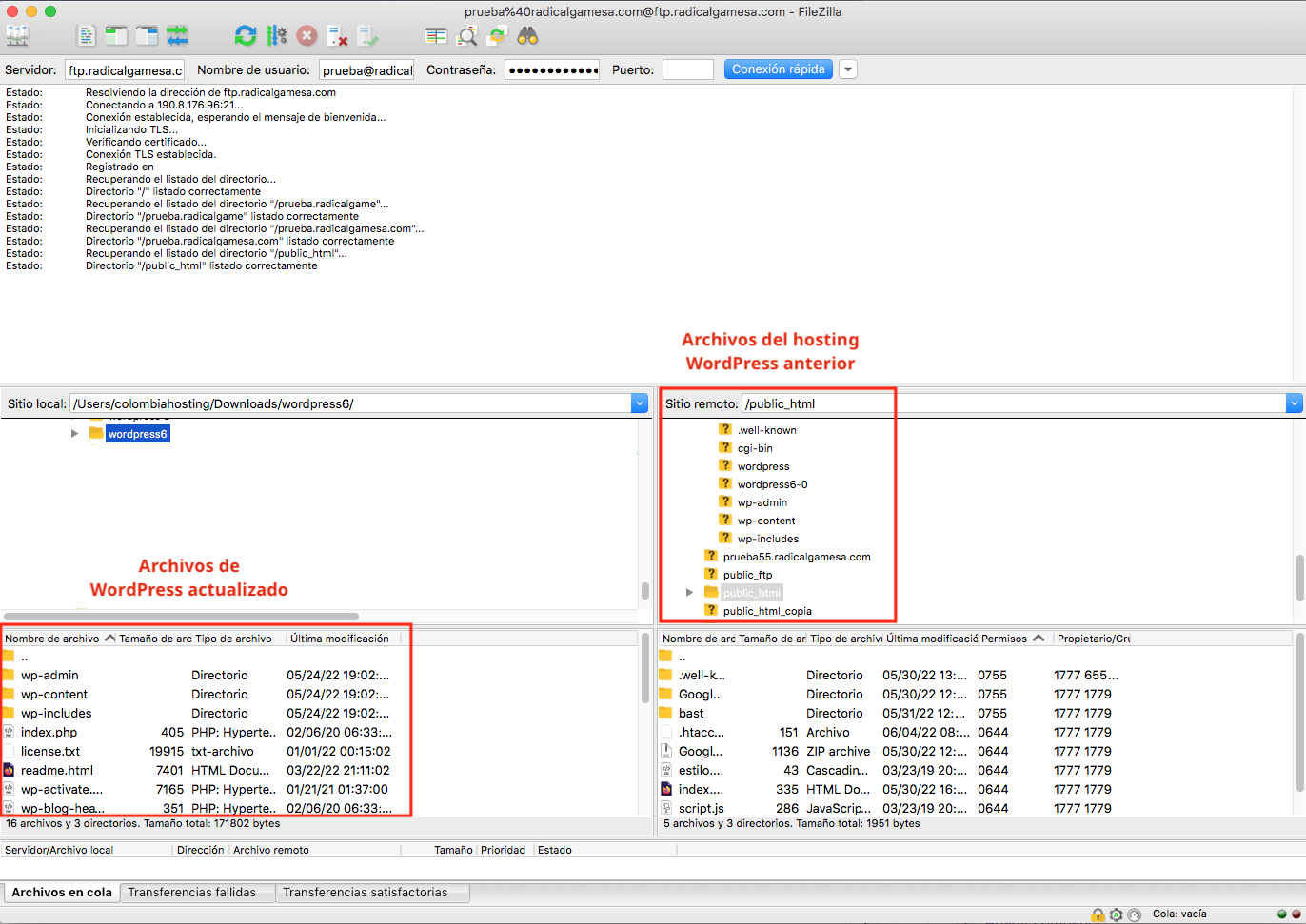
Luego de acceder al directorio raíz e identificar la carpeta que contiene los archivos mencionados anteriormente, debes realizar el siguiente procedimiento directamente en tu equipo:
- Ingresa al sitio oficial de WordPress y descarga la última versión disponible.
- Verifica el archivo descargado en tu equipo, por lo general es un archivo comprimido en formato
.zip. - Descomprime el archivo y elimina únicamente el archivo
wp-config-sample.phpy la carpetawp-contentpara evitar pérdida de información. - Vuelve nuevamente a los archivos de tu sitio web, alojados en el servicio de hosting, ya sea desde tu cPanel de administración o mediante la conexión con el cliente FTP (como se indica en las imágenes anteriores).
- Ahora en los archivos de tu sitio web, identifica las carpetas
wp-adminywp-includes, selecciónalas y elimínalas.Eliminación de carpetas desde cPanel:
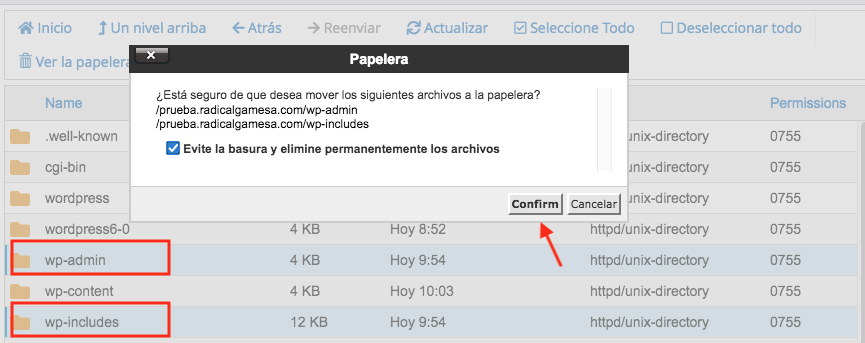
Eliminación de carpetas mediante conexión a cliente FTP – FileZilla:
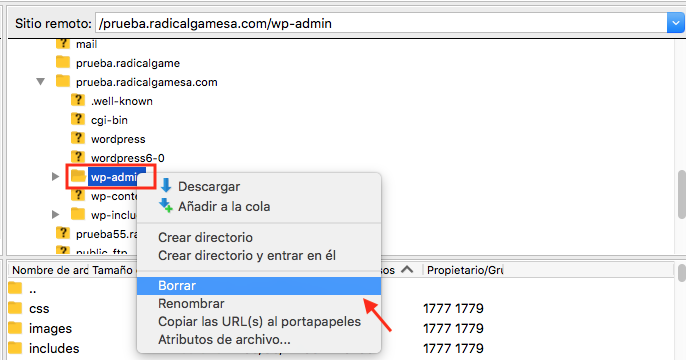
- En el archivo de WordPress descomprimido, podrás encontrar las carpetas que recientemente fueron eliminadas
wp-adminywp-includespero estas corresponden a la nueva versión de WordPress, es necesario seleccionarlas y subirlas al hosting, ya sea desde el administrador de archivos del cPanel o desde FileZilla.Subida de archivos desde el cPnel de administración:
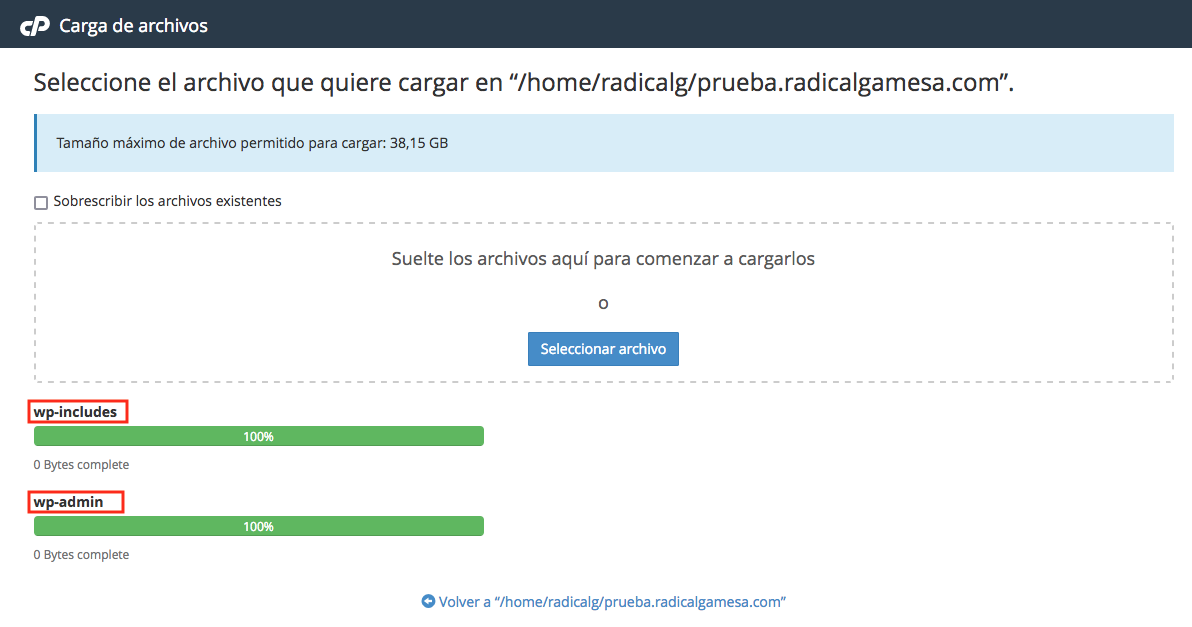
Subida de archivos desde FileZilla:
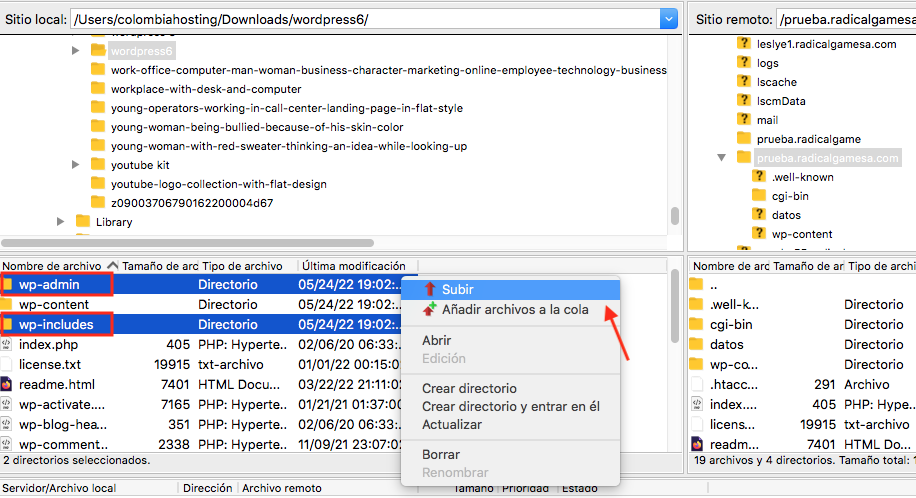
- Selecciona el resto de archivos descomprimidos en la carpeta de WordPress y súbelos a tu cuenta de hosting de la misma manera que se indicó el procedimiento anterior. Como paso adicional, debes seleccionar la opción de sobreescribir archivos existentes y asegurarte que esta configuración se aplique con todos los archivos, así los archivos de la nueva versión reemplazarán los de la versión anterior.
- Finalmente, verifica que todos los archivos se hayan actualizado correctamente, ingresando a través del enlace
tudominio.com/wp-admin/upgrade.php.
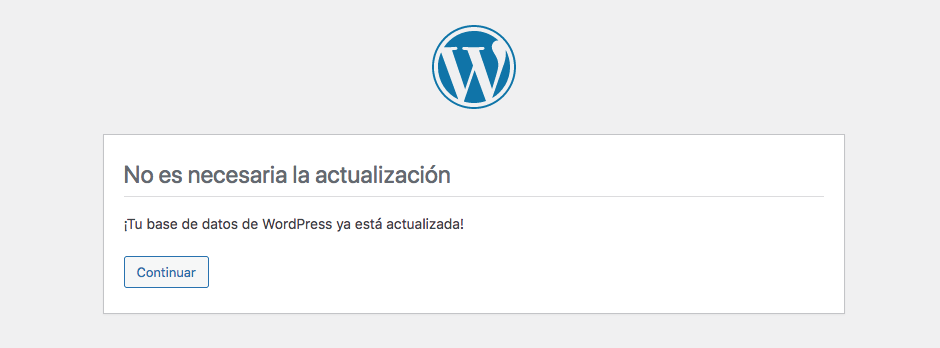
Te hemos explicado 3 procesos por los que puedes actualizar WordPress, sin que se generen daños o inconvenientes en tu sitio web. Recuerda que al tener tu sitio web actualizado, podrás mejorar la seguridad y corregir errores, pero siempre debes tener en cuenta las recomendaciones que te indicamos en el inicio.
No te olvides de validar la compatibilidad de tus complementos con las nuevas versiones de WordPress y asegurarte que estos también sean actualizados para que no se rompa el funcionamiento tu sitio web.
