Blog: Nuevos Artículos
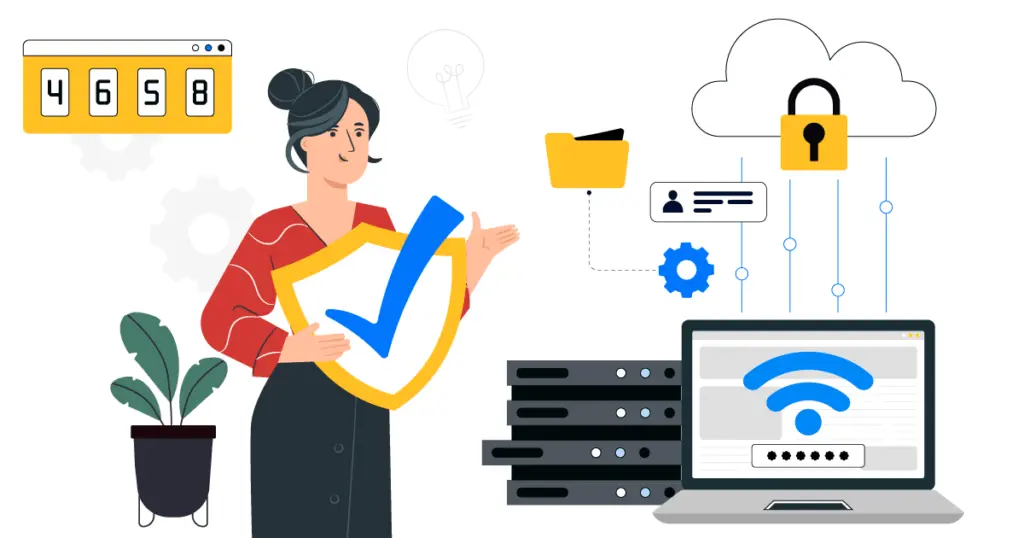
Ciberseguridad en 2025: protege tu hosting y correo antes de que sea demasiado tarde
Publicado por Claudia Arias
¿Y si tu sitio cae por un clic en un correo falso? Descubre las amenazas reales y todo lo que debes saber de...

Celebramos el Día del Mercadeo y la Publicidad: Detrás de cada clic, hay una gran historia
Publicado por Claudia Arias
En el Día del Mercadeo y la Publicidad, en ColombiaHosting celebramos a quienes hacen posible que cada mensaje conecte...
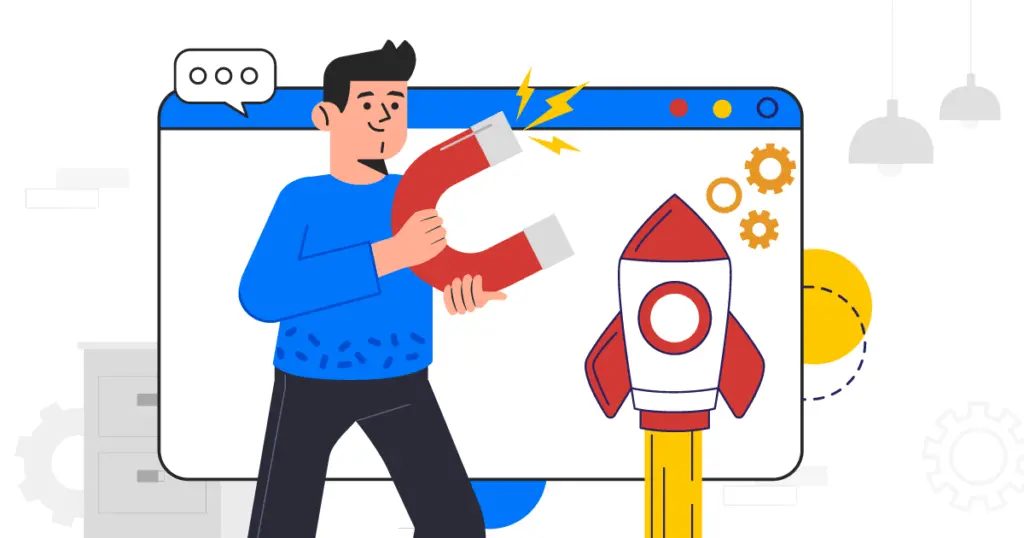
🌐 El Día que Internet nos Cambió la Vida
Publicado por Claudia Arias
El 17 de mayo celebramos cómo Internet transformó nuestra forma de vivir, emprender y conectar. En este blog...
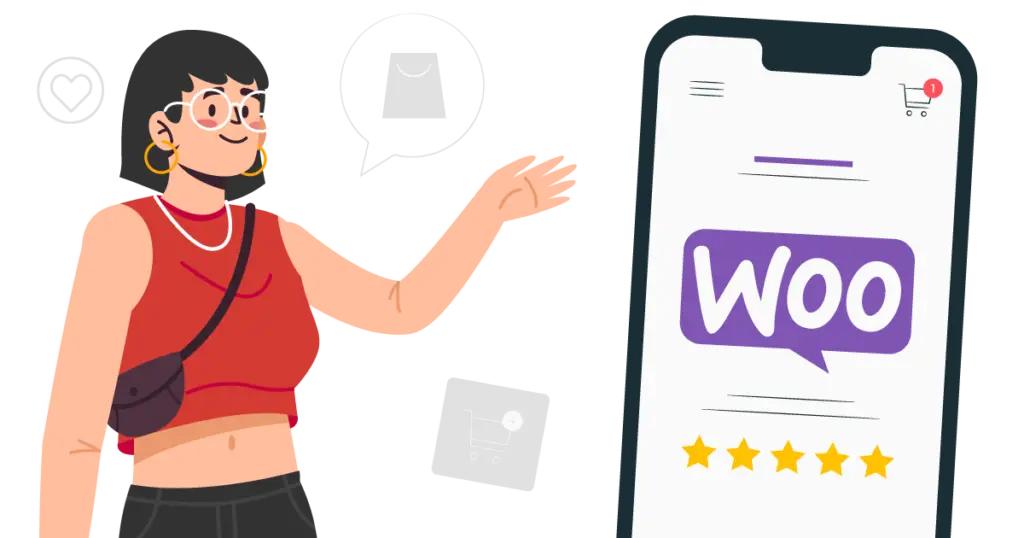
¿Qué es WooCommerce?
Publicado por Andrés López
Descubre qué es WooCommerce, cómo funciona y por qué es ideal para tu negocio. Con ColombiaHosting, obtén el mejor...
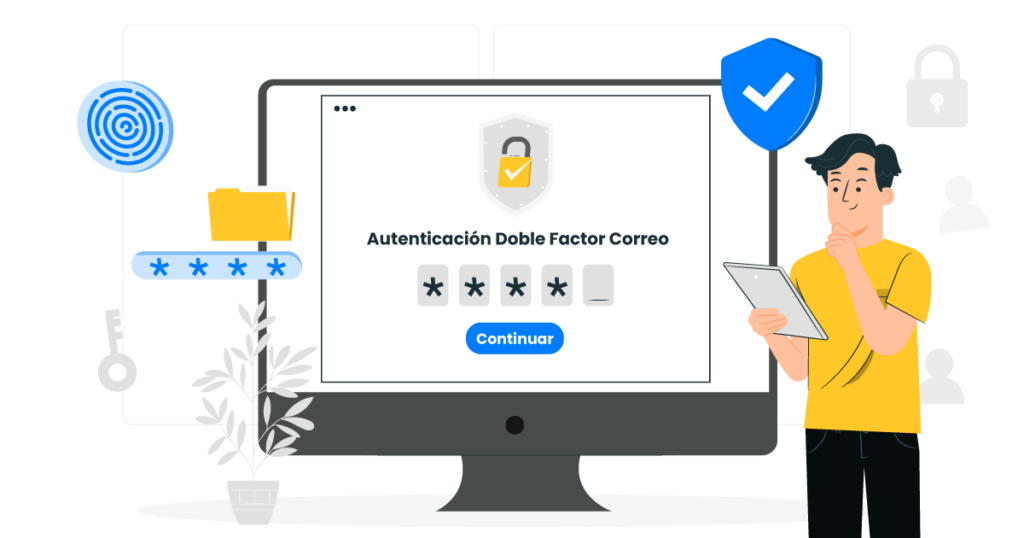
Autenticación de Doble Factor (Cuentas de Correo)
Publicado por Alexander Arteaga
La autenticación de doble factor es una forma efectiva de proteger tu cuenta de correo. En este blog te mostramos...
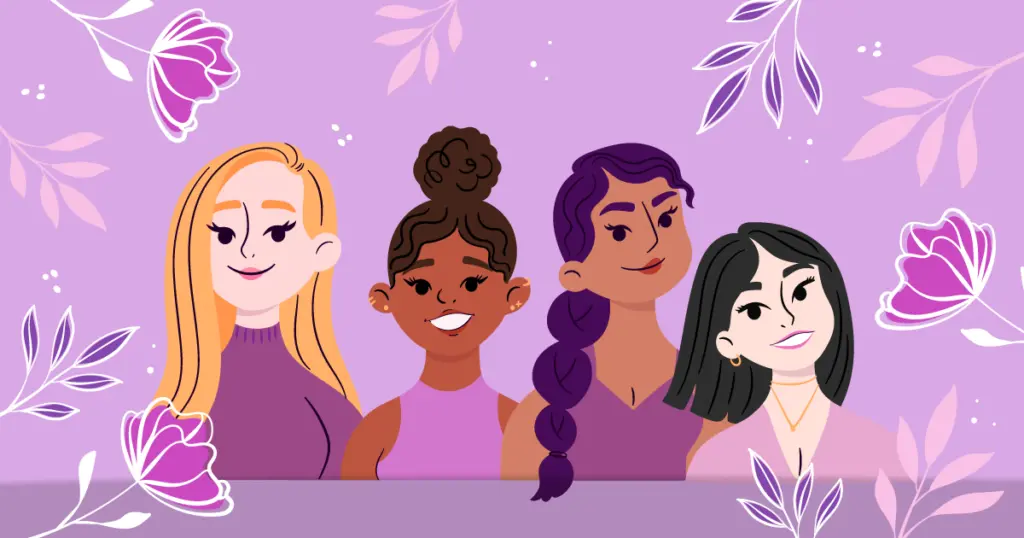
Mujeres en el Hosting: Tejiendo el Futuro Digital en el Día de la Mujer
Publicado por Claudia Arias
Las mujeres están dejando una huella imborrable en la industria del hosting, impulsando la innovación y la...
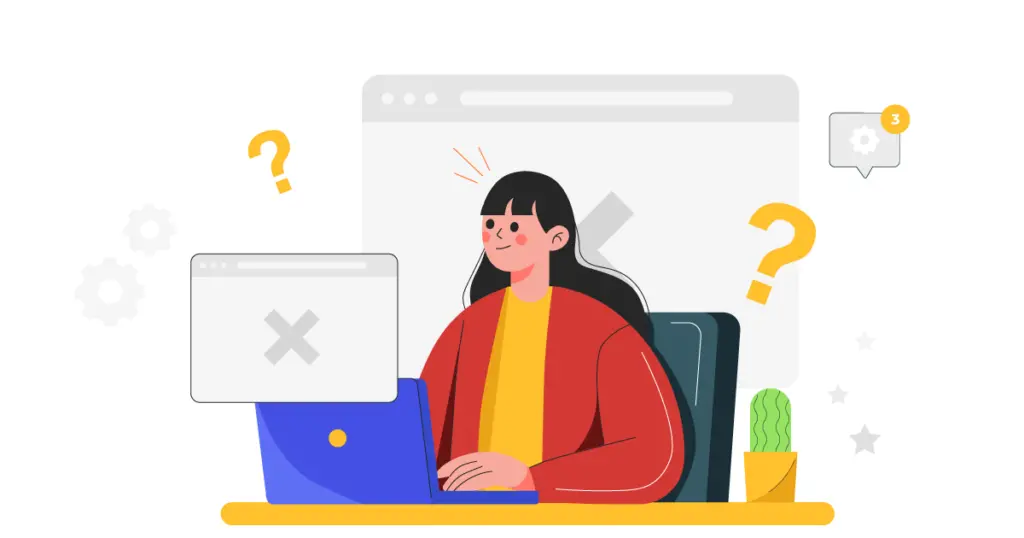
¿Qué es el caché de un navegador y cómo funciona?
Publicado por Claudia Arias
El caché del navegador ayuda a agilizar la carga de las páginas web almacenando datos temporales. Descubre cómo...
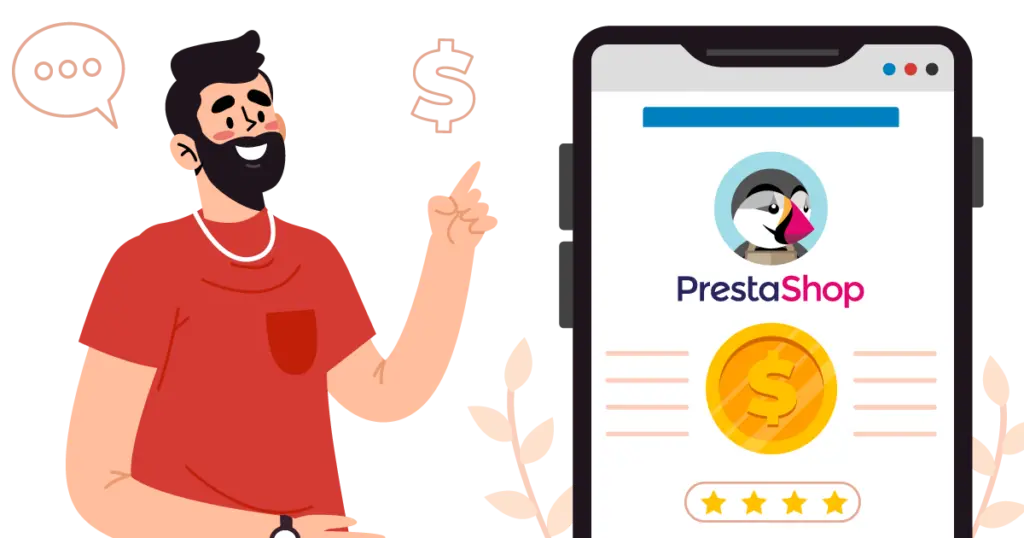
¿Qué es PrestaShop y por qué es ideal para tu E-commerce?
Publicado por Andrés López
Descubre qué es PrestaShop y cómo puede impulsar tu tienda en línea y aumentar tus ventas con sus múltiples...
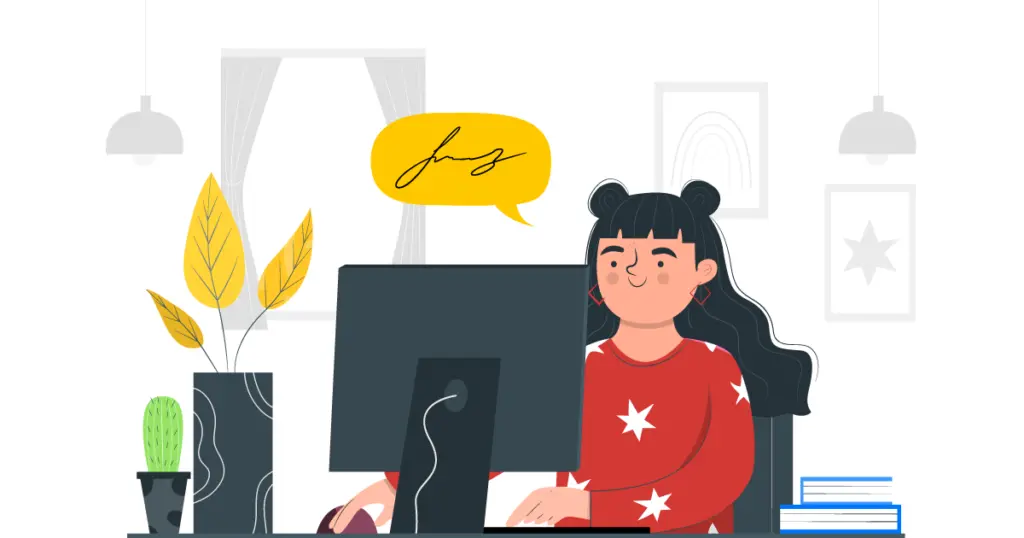
Cómo configurar tu firma en Correo Premium: Guía paso a paso
Publicado por Luisa Valencia
En el siguiente blog, podrás encontrar la forma más sencilla de configurar tu firma en tu cuenta de correo...
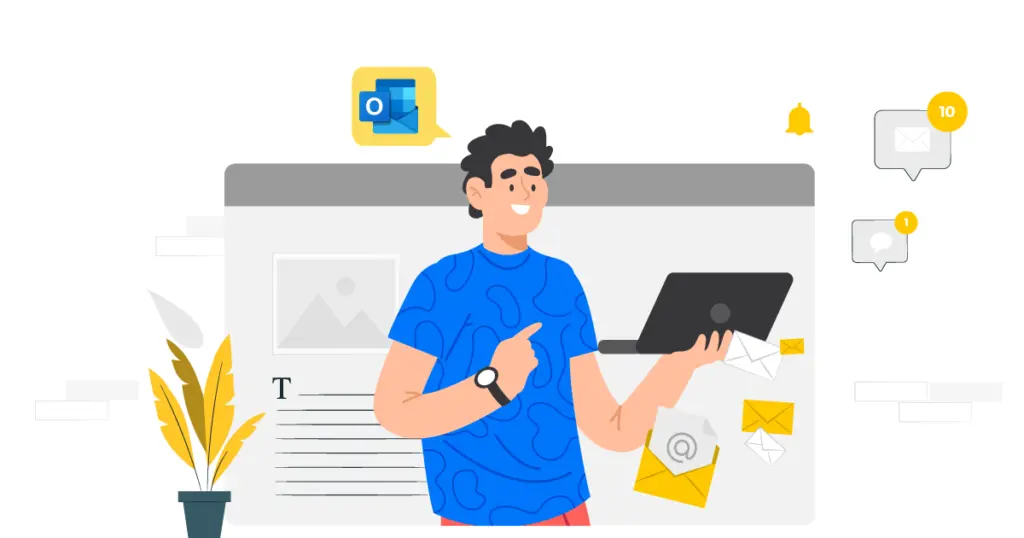
Guía completa para reparar tu cuenta de Outlook
Publicado por Luisa Valencia
En esta guía completa encontrarás soluciones paso a paso para recuperar el acceso, corregir errores de...