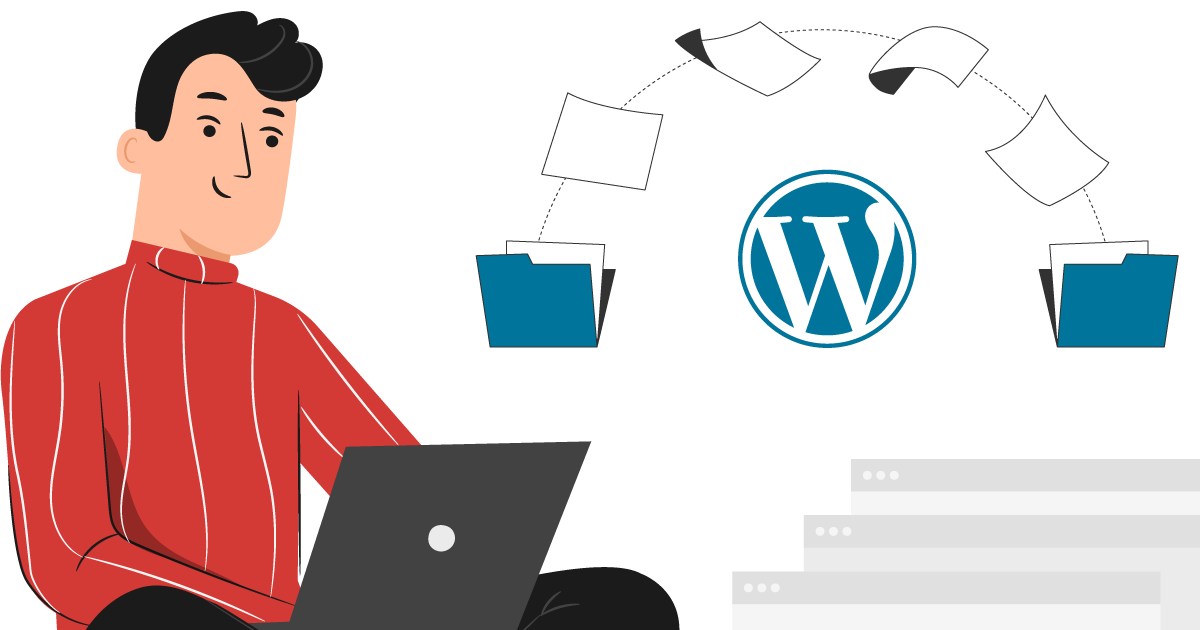Hoy en día, es importante realizar y mantener nuestras propias copias de seguridad de nuestras páginas web. En este artículo, aprenderás a como exportar e importar un backup del CMS de WordPress.
Tabla de contenidos
Acceder a cPanel
Ingresa a tu panel de administración cPanel con el usuario y contraseña que se envían al correo electrónico cuando adquieres el servicio de Hosting.
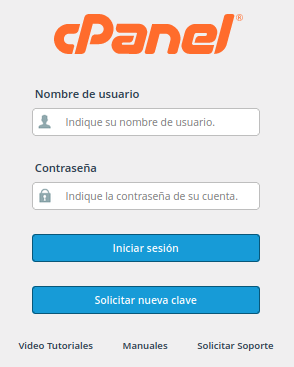
En caso de no tener acceso, puedes actualizar la contraseña desde el sistema de clientes, guiándote con el siguiente paso a paso:
- Ingresa al sistema de clientes: Clic aquí.
- Digita el número de NIT o C.C. asociado a los servicios (Sin código/dígito de verificación).
- Digita la contraseña. (Si olvidaste la contraseña, puedes dar clic en la opción de“Recordar contraseña”. El sistema enviará una nueva contraseña a las cuentas de correo registradas como autorizadas).
- Posteriormente, realiza la autentificación de doble factor, dando clic sobre una de las opciones autorizadas para recibir el PIN de seguridad.
- En el panel lateral izquierdo, se encuentra el módulo de “Servicios” de clic, luego ubica el servicio de Hosting contratado.
- En la siguiente imagen puedes visualizar las ubicaciones del nombre de usuario y opción para cambiar la Clave de cPanel
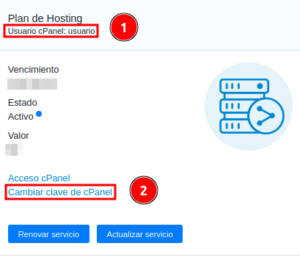
Métodos de exportación
En esta sección, vamos a detallar 2 métodos para la exportación/descargar una copia de seguridad de WordPress de manera manual

Damos clic en el botón Añadir Nuevo.
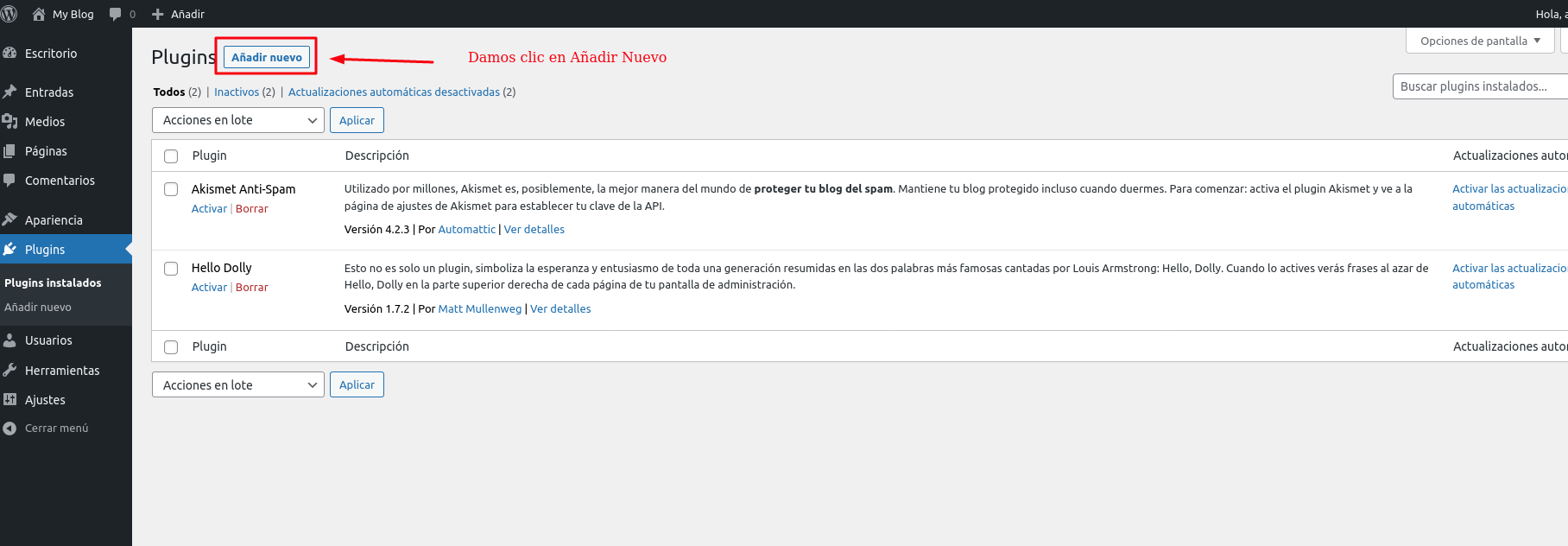
En el buscador de Plugins podemos filtrar o escribir el nombre del plugin que requerimos, en este caso podemos buscar All In One Migration.
Una vez encontremos el Plugin, podemos dar clic en la Opción «Instalar».
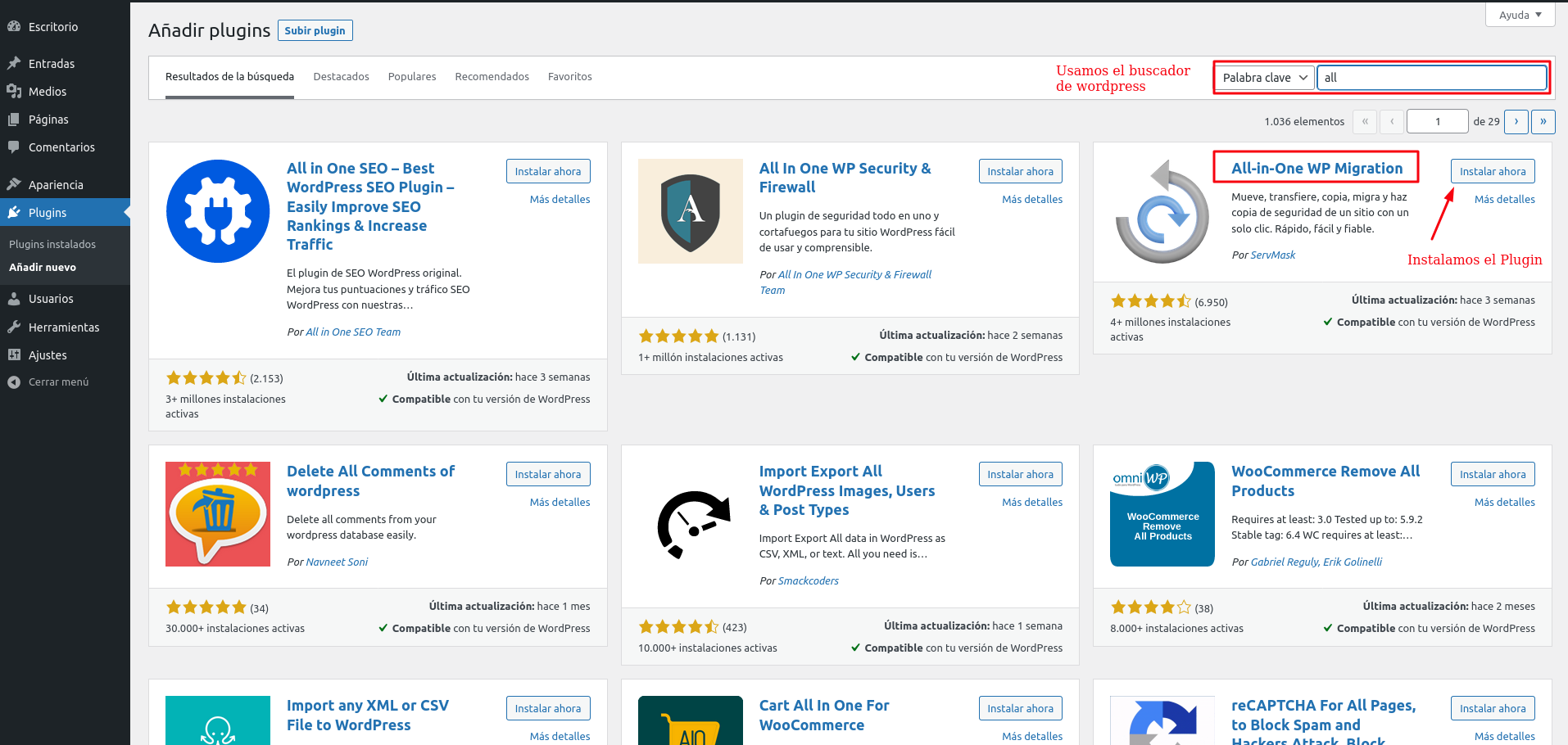
Una vez instalado el Plugin All in One Migration, debemos dar proceder a activarlo para empezar hacer uso de este.
Podemos hacerlo de dos maneras:
- Dando Clic en «Activar» desde el mismo panel de control de instalación de plugins:
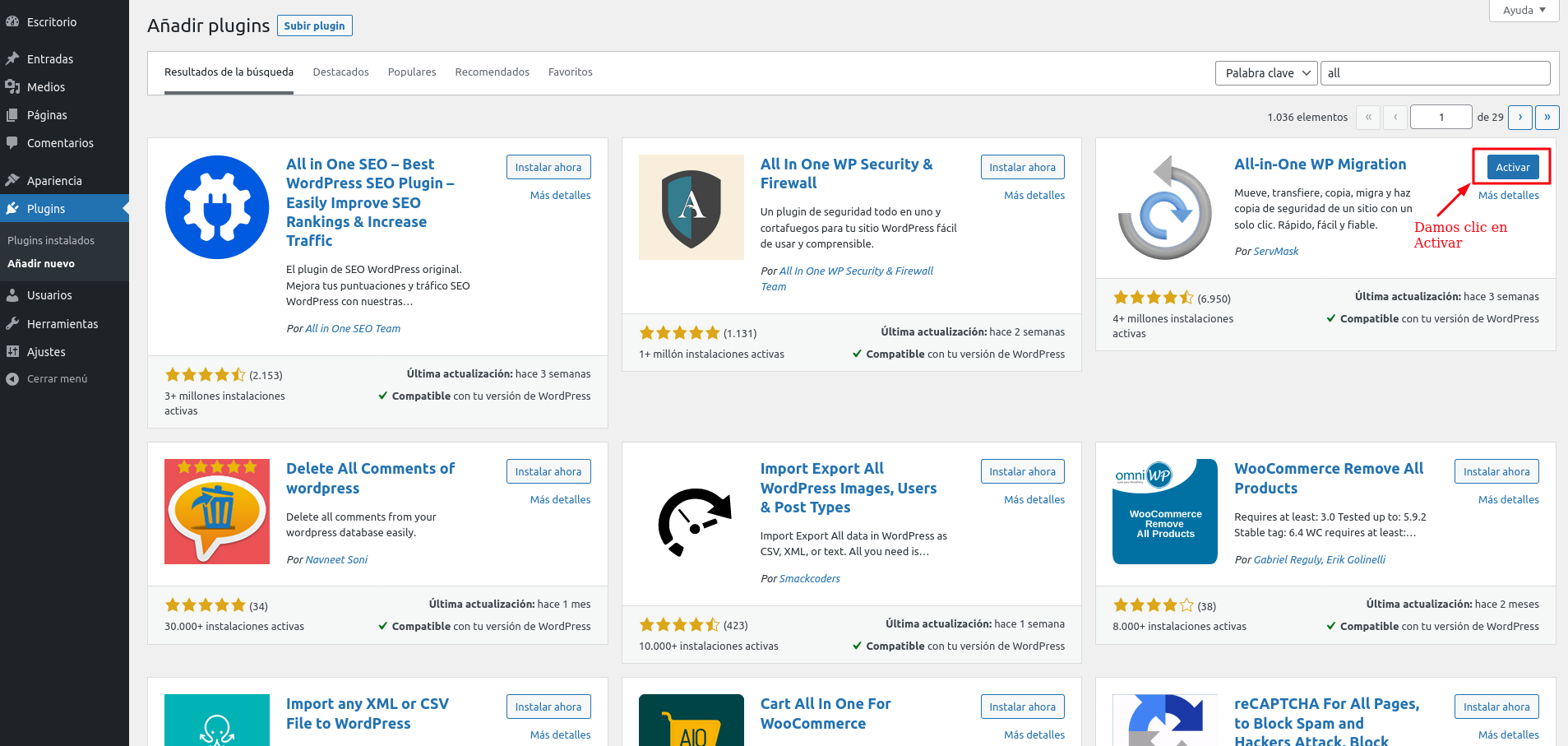
- La otra forma de hacerlo, es ir directamente a la opción «Plugins» que se encuentra en el menú de la barra lateral izquierda. En este podremos ver todos los plugins que tenemos instalados, activos o deshabilitados.
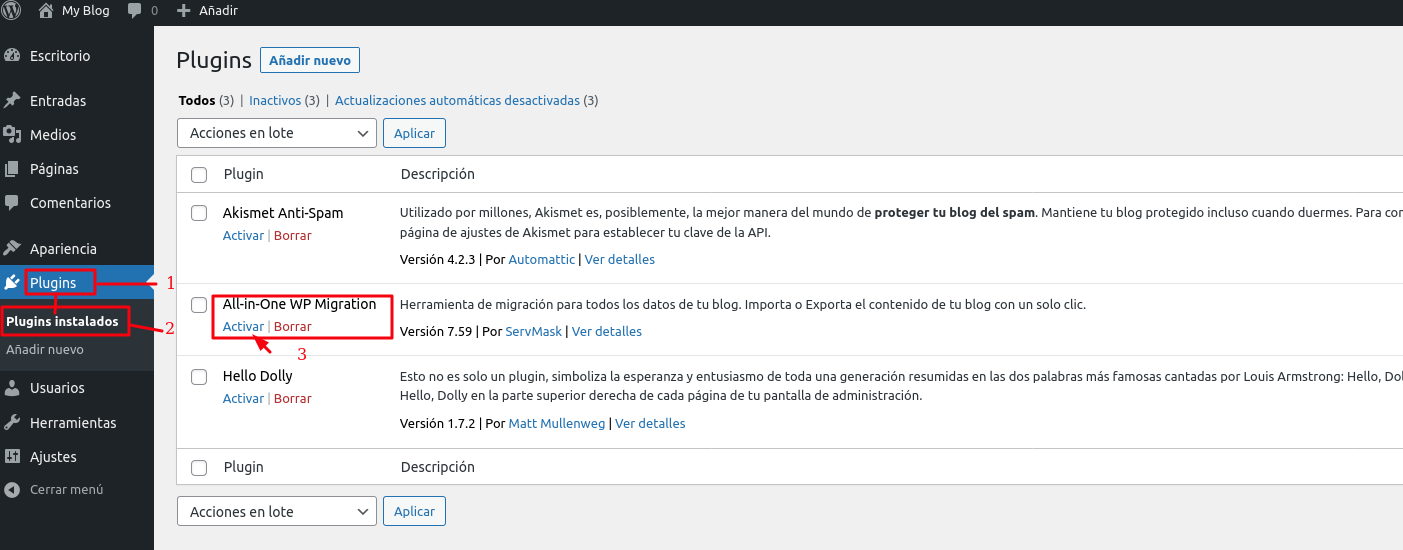
Ya, de esta manera, una vez activo nuestro Plugin podemos comenzar hacer uso del mismo.
Exportando nuestro sitio web WordPress
Para poder exportar o generar una copia de nuestro sitio web en WordPress completo, debemos de ingresar al plugin «All in One Migration» previamente activo desde el menú «Plugins».
1. Debemos dar clic en el botón «Exportar» para que nos muestre las opciones para exportar
2. Damos clic en la opción o botón «Exportar A«, en este elegiremos el tipo de archivo o extensión con la que requerimos nos exporte o genere la copia de seguridad.
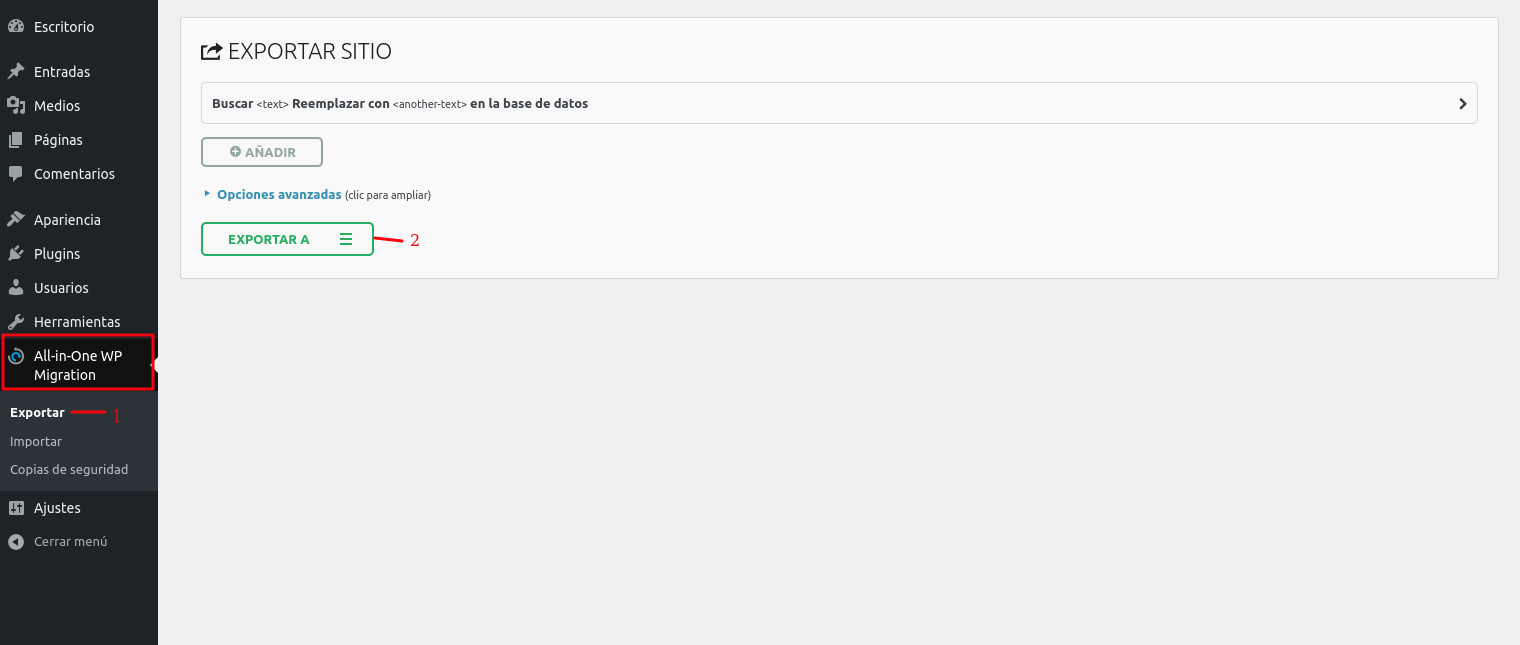
Al dar clic sobre el botón «Exportar A«, podremos observar las diferentes opciones o extensiones. Dentro de las más recomendadas o utilizadas es «Archivo», este nos va a generar una copia de seguridad de nuestro sitio web bajo la extensión. WordPress, el cual podemos migrarlo (importarlo) a otro WordPress. Cómo lo veremos más adelante.
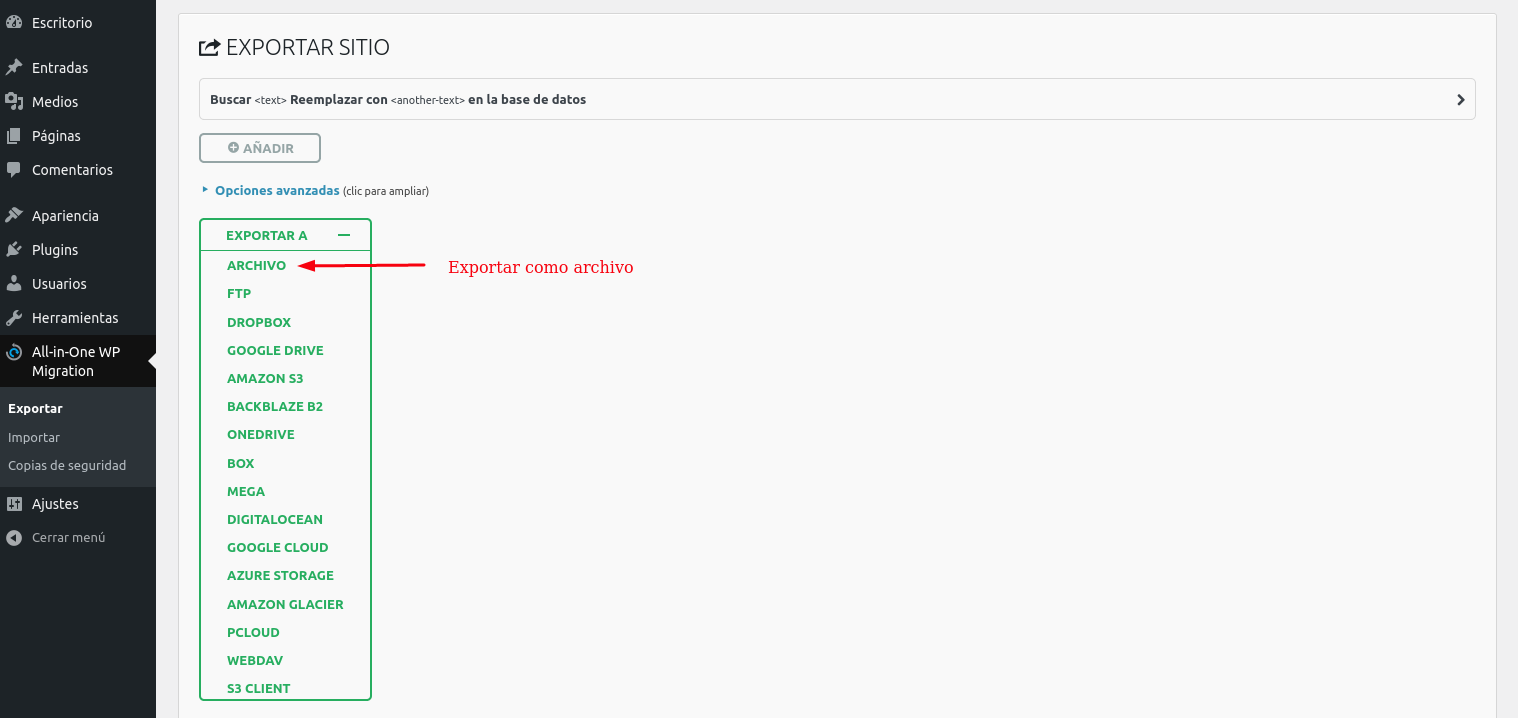
Al seleccionar la opción o extensión con la que deseamos se genere la copia de seguridad de nuestro sitio web, el Plugin comenzará a preparar la copia de seguridad, como se indica muestra a continuación.
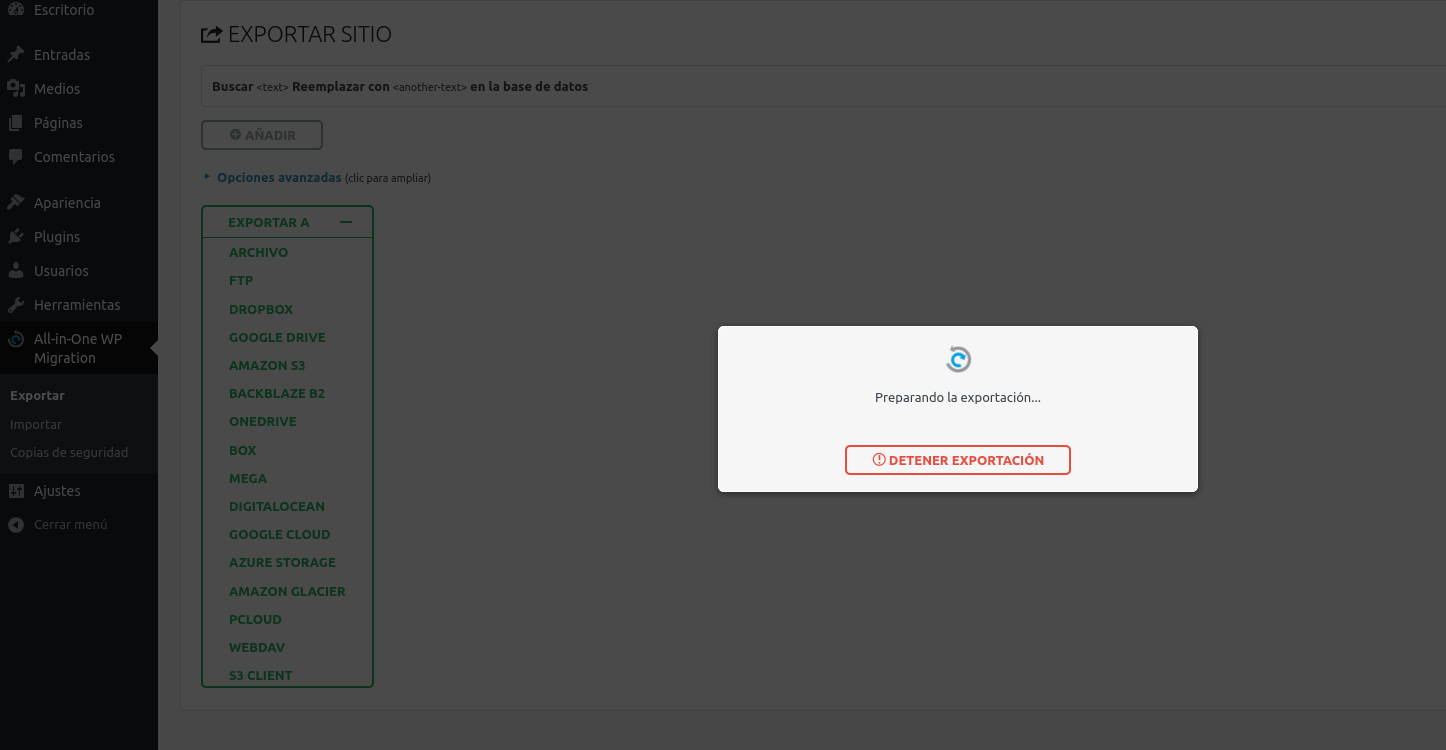
Una vez finalizada la copia de seguridad, la plataforma nos mostrará una ventana adicional con la confirmación. Cómo se muestra a continuación.
Para descargarlo a nuestro equipo, solo basta con dar clic en el botón «Descarga» que está señalado en el recuadro de la siguiente imagen.
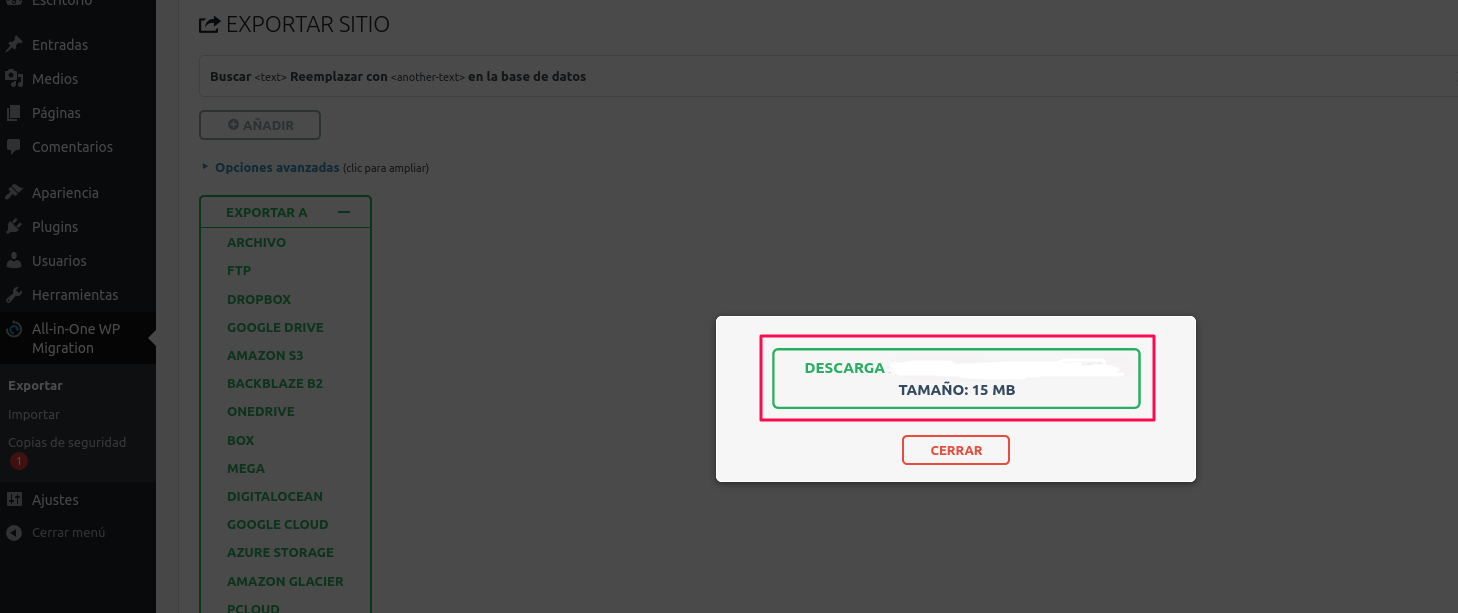
Ver Copias de Seguridad Generadas y Almacenadas
Todas las copias de seguridad que generemos, se guardarán y aparecerán automáticamente en la opción «Copias de seguridad» que se encuentra en el menú del plugin «All In One Migration«, como se muestra a continuación.
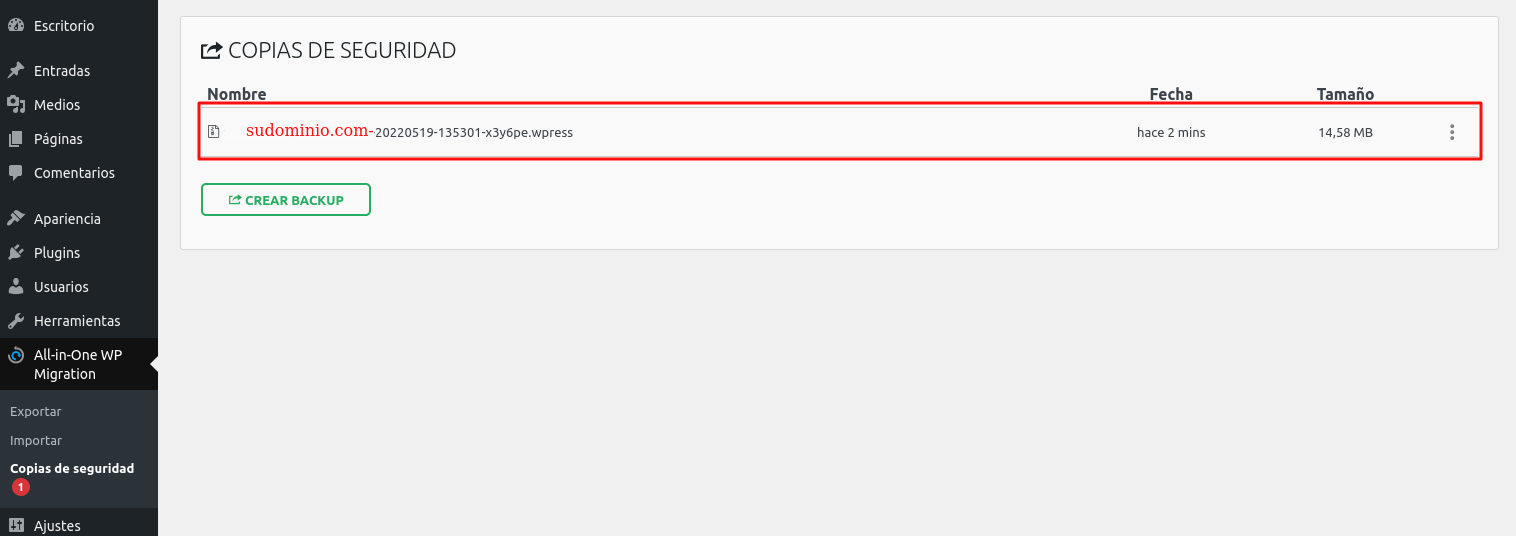
Importando nuestro sitio web WordPress
Para importar/migrar nuestro sitio web realizado en WordPress a otro debemos tener previamente instalado el plugin «All In One Migration» y tener la copia de seguridad.
Una vez tengamos estos dos requisitos, podemos ingresar a nuestro plugin y dar clic en la opción «Importar«, cómo se muestra a continuación.
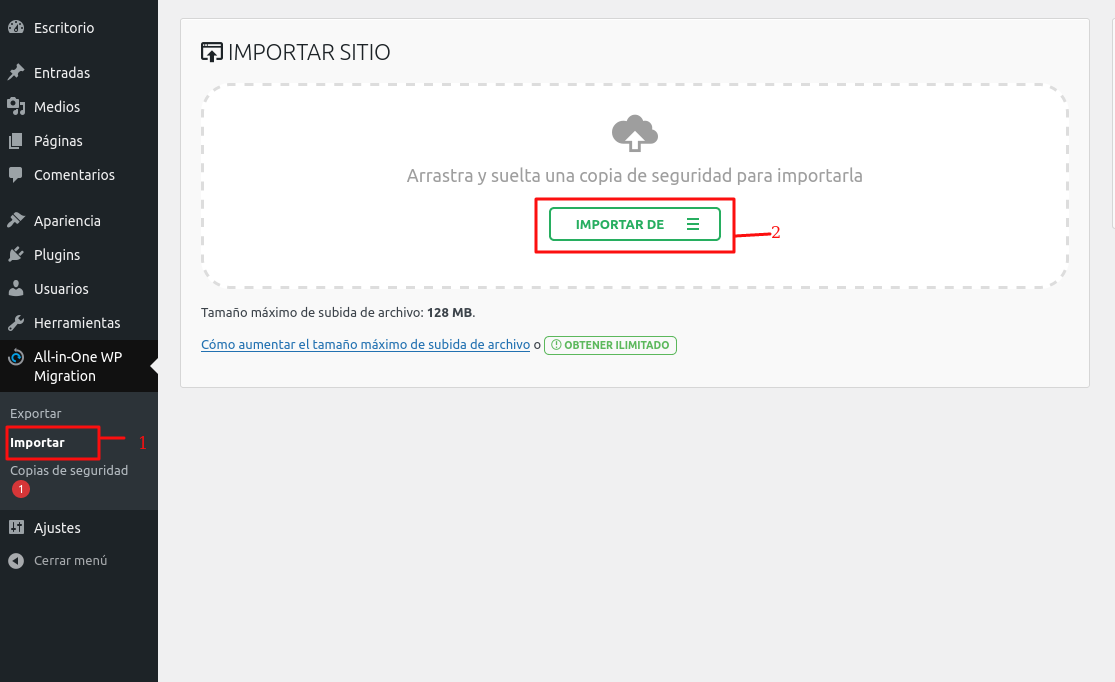
Al dar clic en el botón «Importar» nos mostrará la opción o extensión con la que queremos importarlo. Debemos seleccionar la opción «Archivo» de acuerdo a la extensión con la que hayamos exportado anteriormente el sitio web.
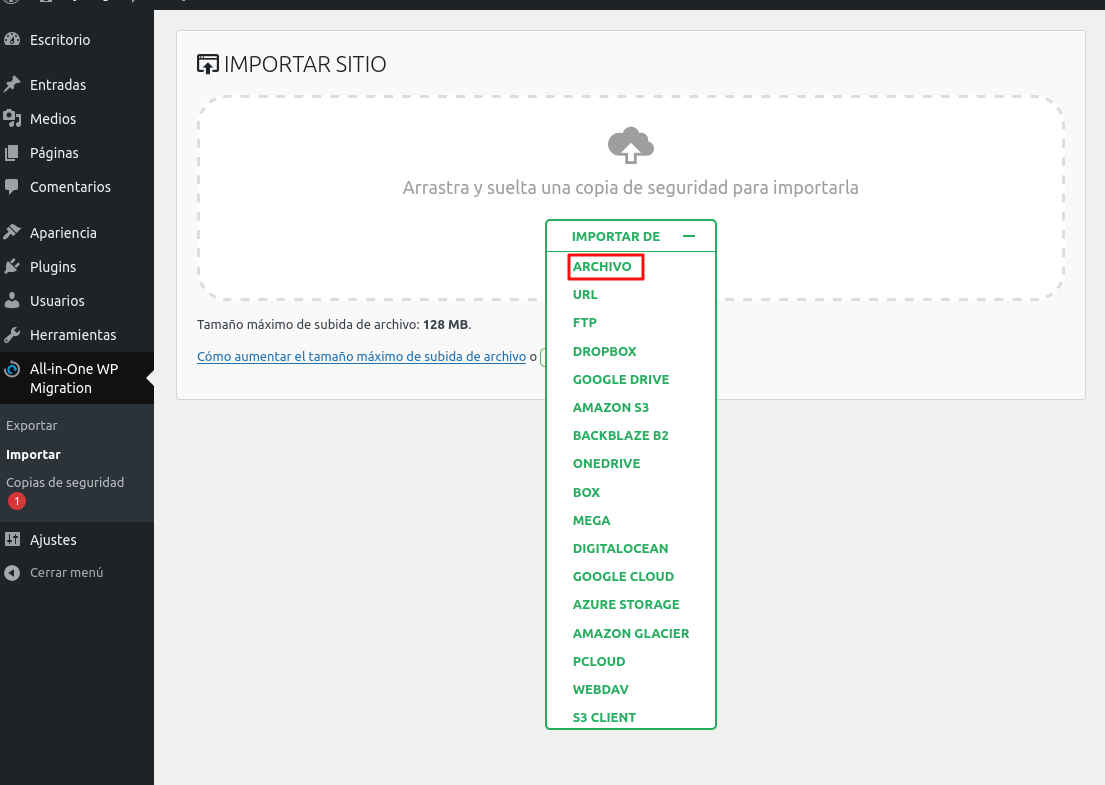
Una vez seleccionada la opción y así mismo, cargado nuestro archivo. WordPress, el plugin comenzará a trabajar en la importación. Cómo se muestra a continuación:
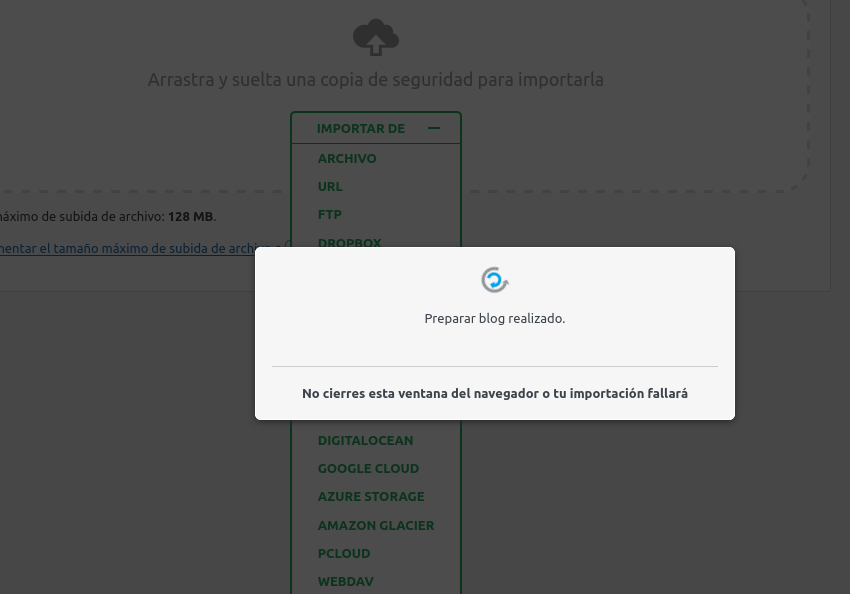
Al cargar toda la copia de seguridad, nos mostrará el siguiente mensaje con el cual debemos de marcar la opción de confirmación.
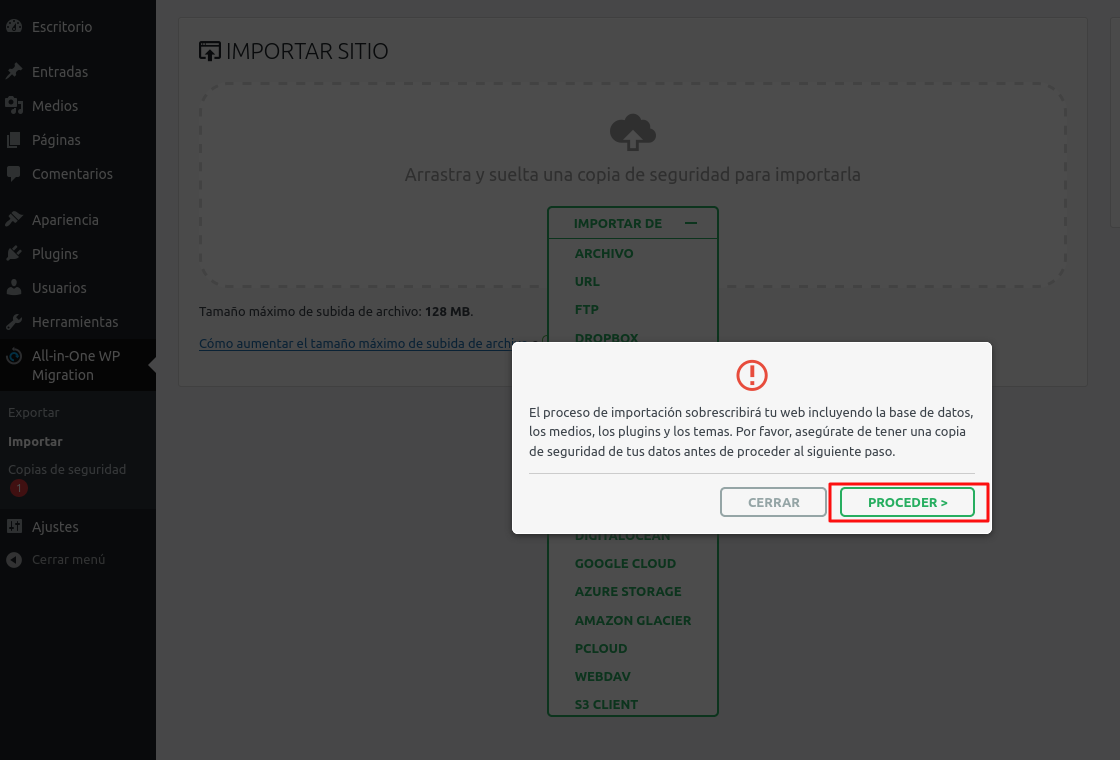
Cuando demos clic en «Proceder» ya el plugin comenzará a cargar toda nuestra copia de seguridad.
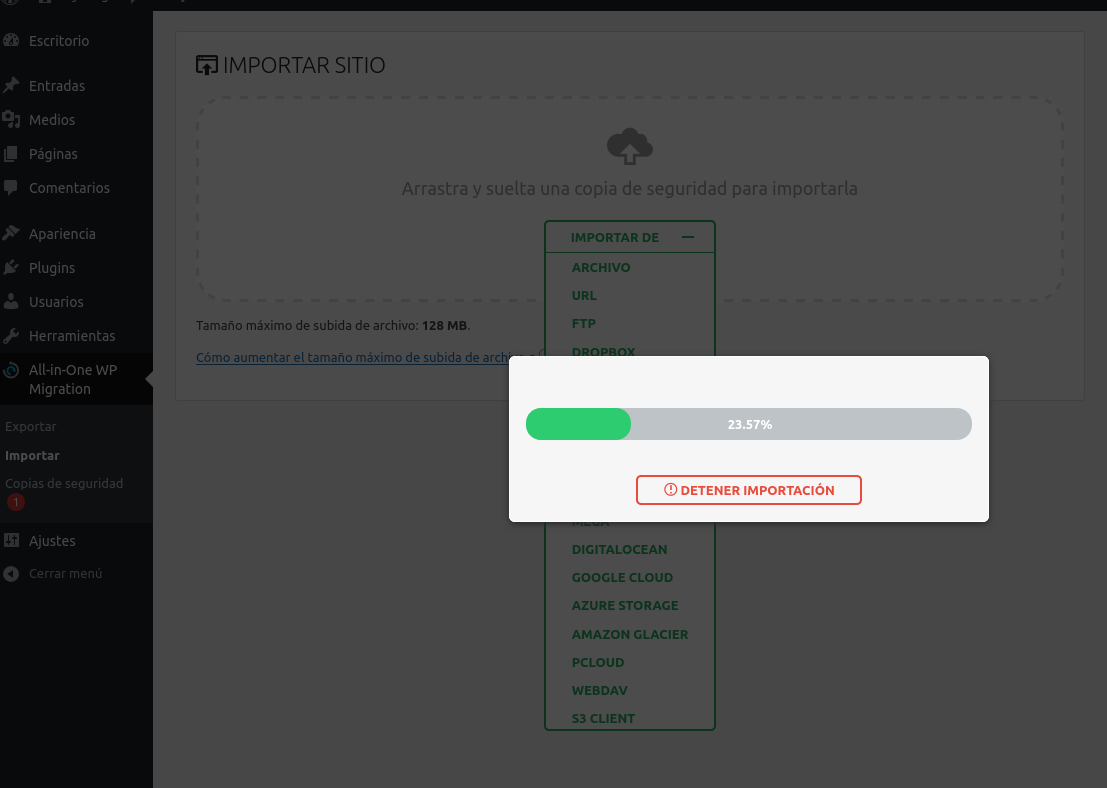
Una vez finalizado correctamente, sin errores, nos aparecerá la siguiente ventana:
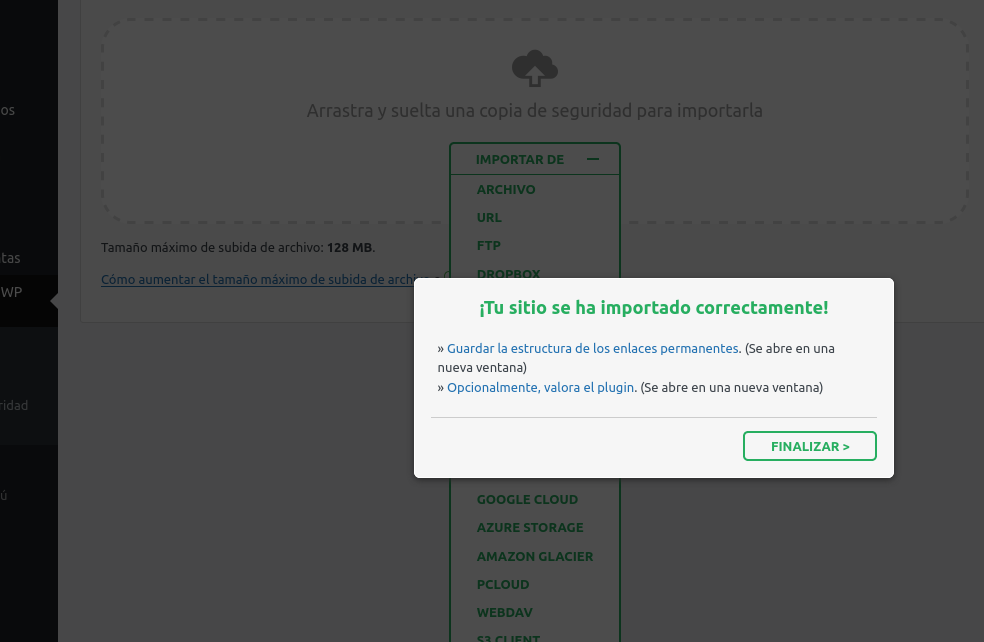
Procedemos a dar clic en el botón «Finalizar» y listo!… Podemos ya ver nuestro sitio web migrado/importado en internet y desde nuestro panel de control (Administrador WordPress).
Espero sea de gran ayuda este artículo.