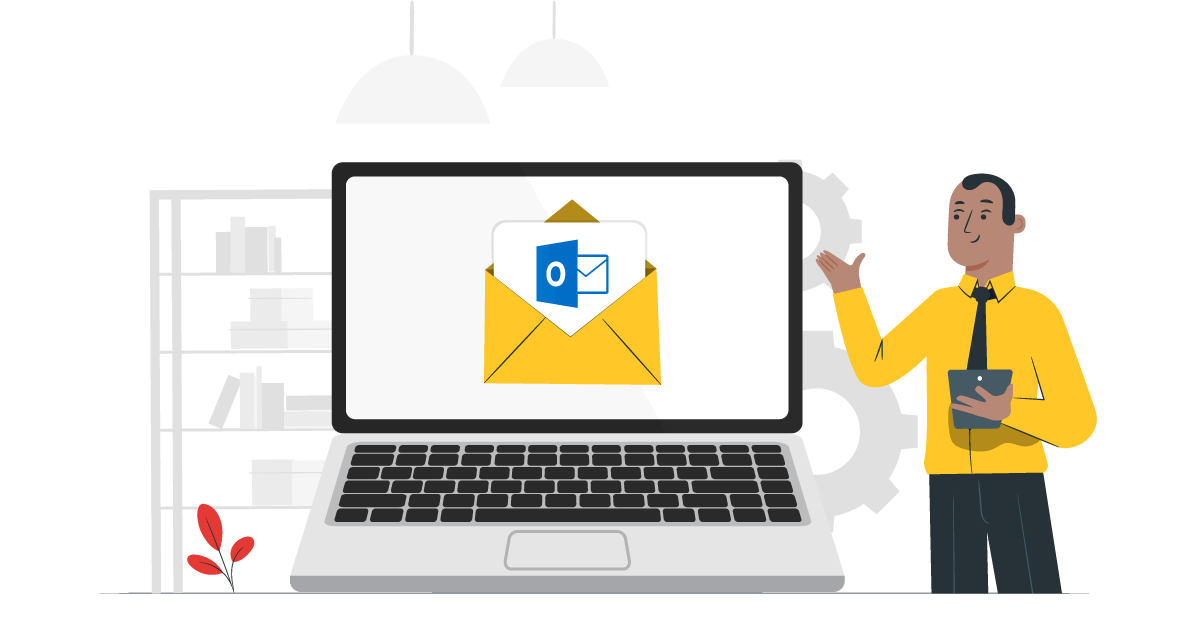En este tutorial explicaremos como configurar su cuenta correo corporativa en aplicativo Outlook.
El tipo de configuración que se indica en este tutorial, hace referencia a la configuración POP, dicha configuración permite que el usuario administre la cuenta de correo desde el servicio Outlook, todos los correos que lleguen a la bandeja de entrada de la cuenta de correo se descargaran al cliente de correo Outlook.
También existe la posibilidad de dejar copia de los mensajes en la bandeja de la cuenta de la cuenta de correo en el servidor durante algunos días o de manera permanente, tener en cuenta que si la cuenta de correo se llena (saturar) en el servidor, es posible que no pueda ni recibir y tampoco enviar correo debido a este tipo de percances, por lo que se recomienda ingresar constantemente a la cuenta de correo en el servidor para verificar si la cuenta de correo está llena.
Esta información solo aplica si activa la opción de dejar copia de los mensajes en el servidor.
Tabla de contenidos
Iniciar configuración en Outlook
Abrimos el panel de control teniendo el cliente de correo Outlook cerrado, para acceder al panel de control en Windows: Clic en botón inicio.
Clic en “Configuración” en la barra del buscador que se aprecia en la ventana de configuración, escribir “panel de control” y presionar la tecla Enter.
Clic en el botón Mail
Cuando se abra el panel de control, clic en el botón “Mail (Microsoft Outlook 2013/2016)
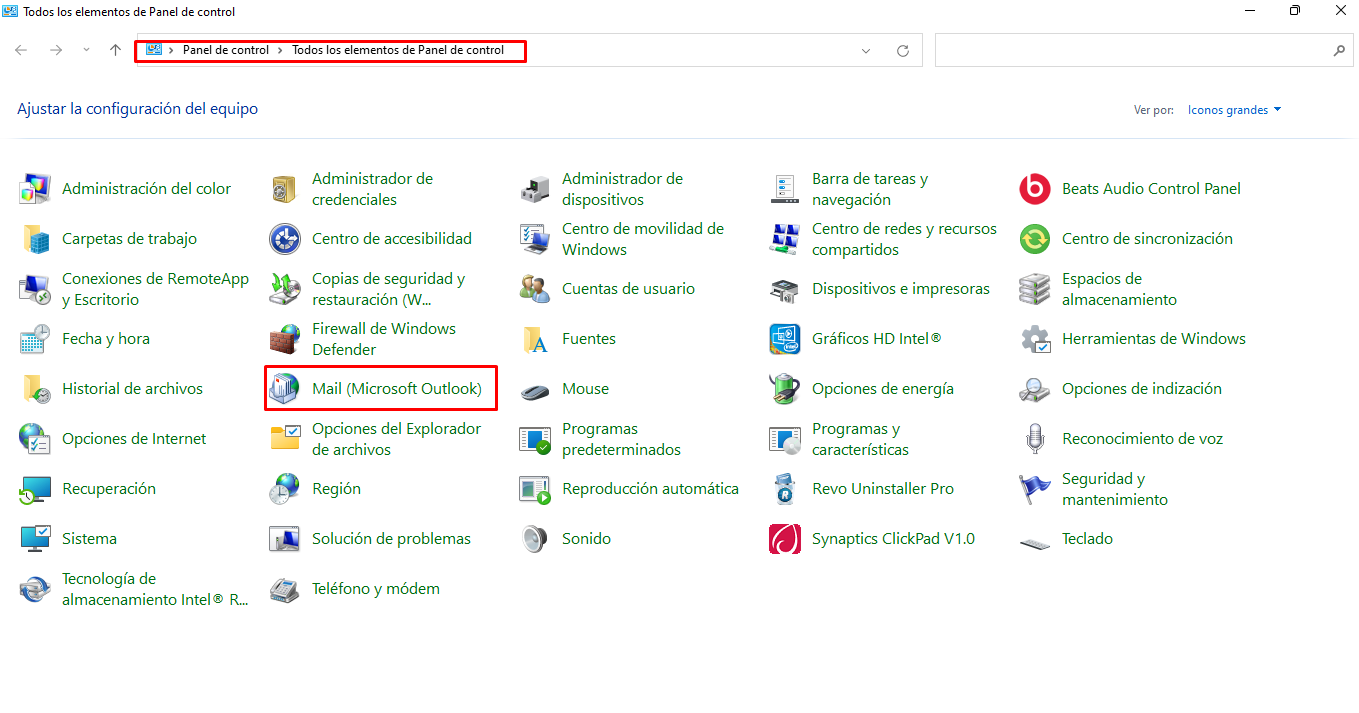
Configurar un nuevo perfil en Outlook
Es necesario configurar un perfil con esta opción para poder intentar configurar la cuenta de correo, verificar la imagen a continuación para el proceso.
- Puede crear el perfil con el nombre que requiera, para este caso utilizamos “ColombiaHosting”, clic en “Aceptar”
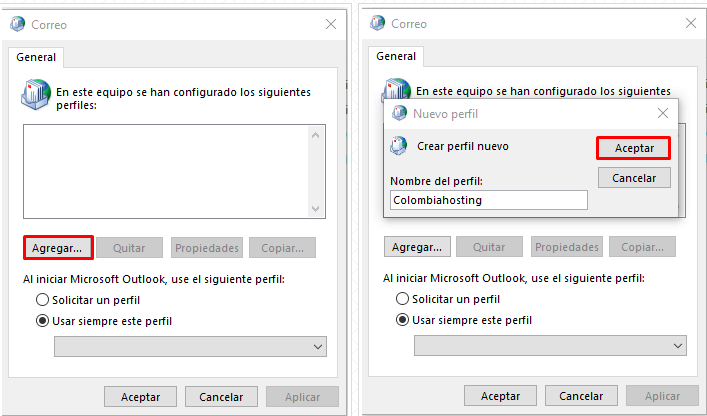
Iniciar el proceso para agregar la cuenta de correo
Se genera una ventana en el cliente de correo para iniciar el proceso para agregar la cuenta de correo, tal como se muestra en esta imagen.
- Escoger la opción “Configuración manual”
- Clic en siguiente.
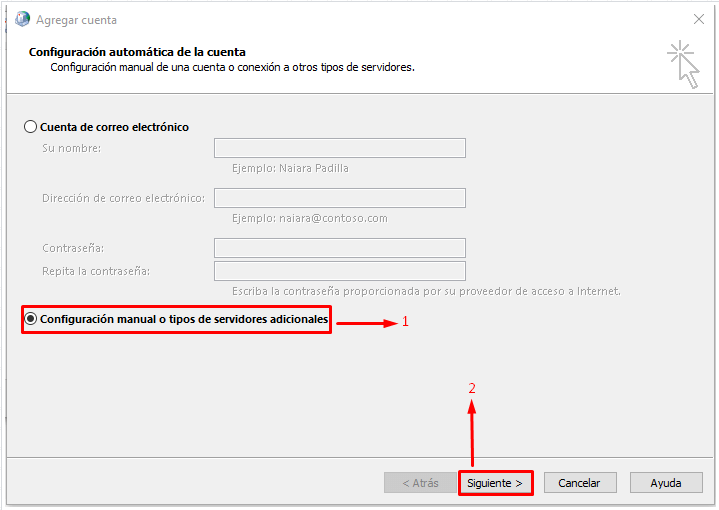
En la siguiente ventana puede validar
- Escoger la opción “POP o IMAP”.
- Clic en “siguiente».
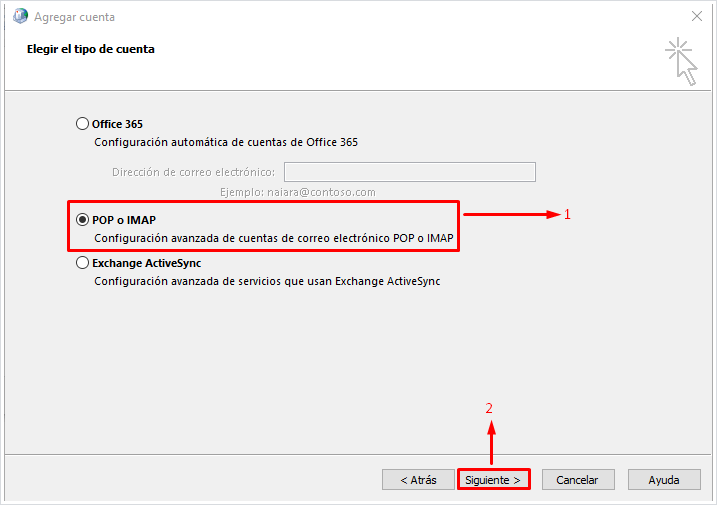
Configurar de manera manual toda la información de conexión de la cuenta de correo
En la siguiente ventana se configurará de manera manual toda la información de conexión de la cuenta de correo registrada en el servicio de hosting, se brindará detalles de cada punto en especial:
- Nombre que desee asignar a la cuenta de correo
- Nombre de la cuenta de correo completa que desee configurar, para este caso: [email protected]
- Tipo de configuración para la cuenta de correo, para este caso “POP”
- Servidor entrante configurado para el servicio de hosting, para este caso: mail.sudominioregistrado.com
- Servidor saliente configurado para el servicio de hosting, para este caso: mail.sudominioregistrado.com
- Digitar nuevamente la cuenta de correo, para este caso: [email protected]
- Digitar la contraseña de la cuenta de correo, es necesario que la contraseña sea la correcta para que le permita la configuración
- Activar el “Check”, si desea que recuerde la contraseña.
- Esta opción “SPA” debe ir desactivada, de otra forma no se puede configurar la cuenta de correo.
- Opciones adicionales para la configuración, dar clic en dicha opción para realizar una configuración adicional en el cliente de correo Outlook.
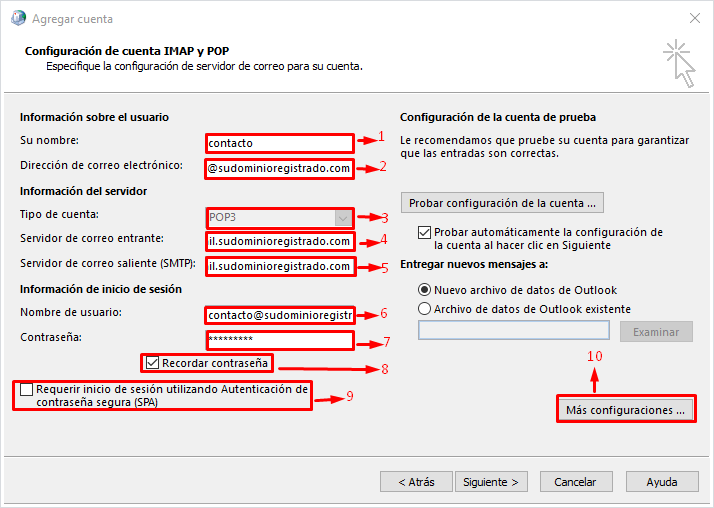
Más configuraciones
Dentro del botón “más configuraciones”, se abrirá una ventana con información adicional
En esta ventana, seleccionar la pestaña “Servidor de salida, dentro de esta opción es necesario que este activa la opción “Mi servidor de salida requiere autenticación”, de otra manera es posible que no se pueda configurar la cuenta de correo debido a que no se autentica el envío de correo, verificar que permanezca activa la opción “utilizar la misma configuración de mi servidor de entrada”.
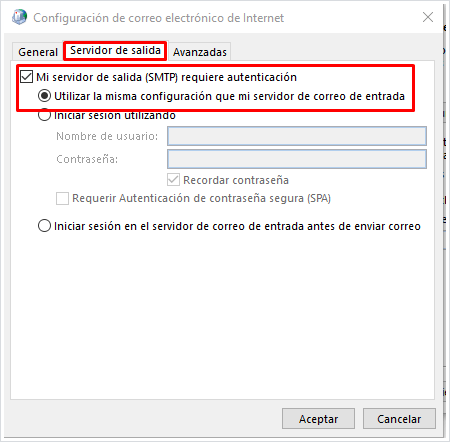
Opciones Adicionales:
Damos clic en la pestaña de salida para verificar opciones avanzadas adicionales
- Puerto de entrada POP: 110
- Este servidor requiere una conexión privada (SSL/TLS): La opción debe estar desactivada.
- Servidor de salida (SMTP): 25 por defecto, puede utilizar el puerto 26 o 587 si presenta percances para enviar correos o los correos se quedan en la bandeja de salida.
- Usar el siguiente tipo de conexión cifrada: Ninguno
- Tiempo de espera en servidor: de 5 a 6 minutos, aproximadamente.
- Opcional:
Dejar una copia de los mensajes en el servidor.
Quitar del servidor durante X días.
Puede habilitar esta opción si desea conservar una copia de los correos en el servidor de manera permanente o por los días que requiera, esto con el propósito de poder validar los mensajes desde otros clientes de correo, dispositivos móviles o cuentas de correo externas al servicio. Si deshabilita esta opción, solo podrá administrar el correo directamente desde el servicio Outlook donde configuro la cuenta de correo.
Clic en aceptar para continuar.
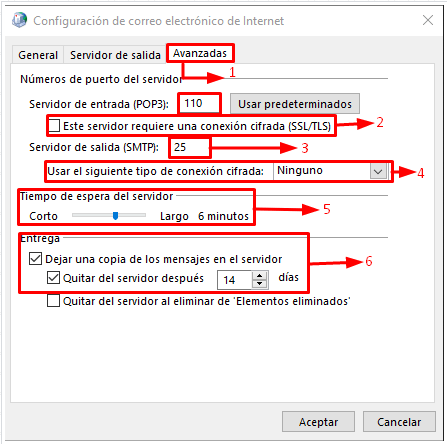
Clic en siguiente para continuar o aceptar
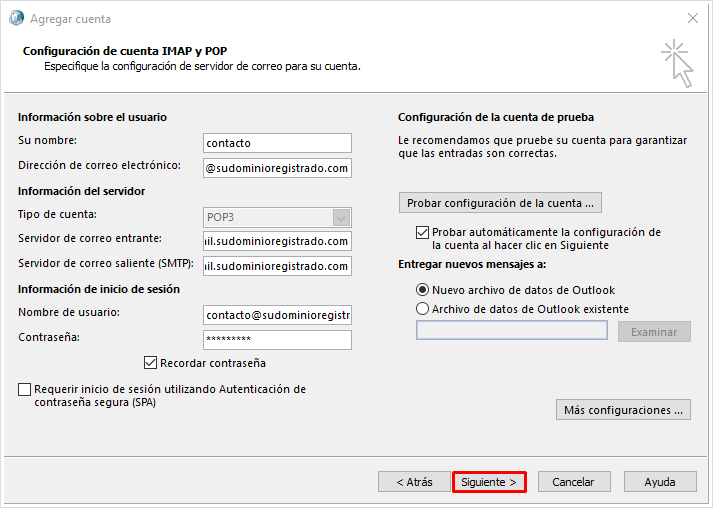
El sistema validará la configuración de la cuenta de correo, si los parámetros ingresados son correctos se configurará la entrada y salida de correo de la cuenta de correo configurada en el servicio Outlook.
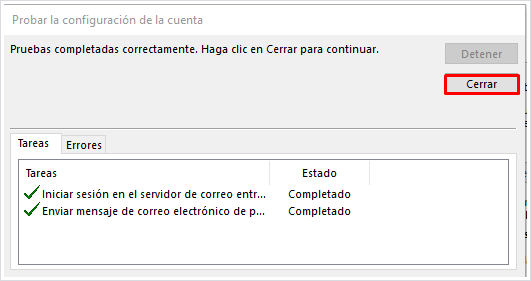
Clic en Finalizar.
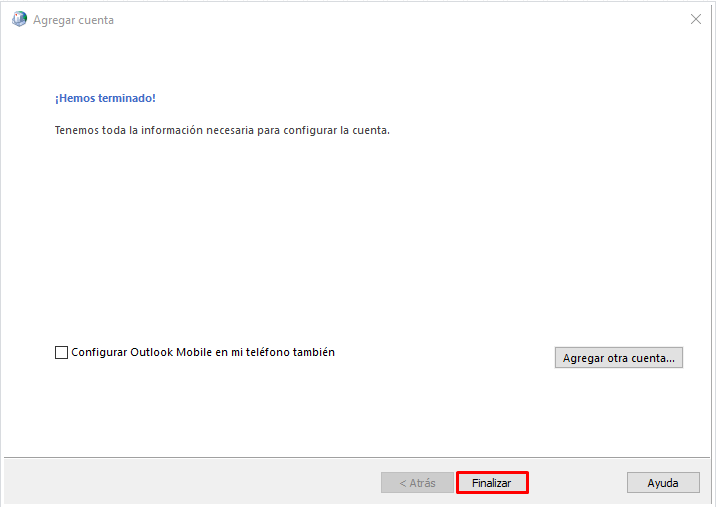
Abrir Outlook, de esta manera se muestra la cuenta de correo configurada en el cliente de correo
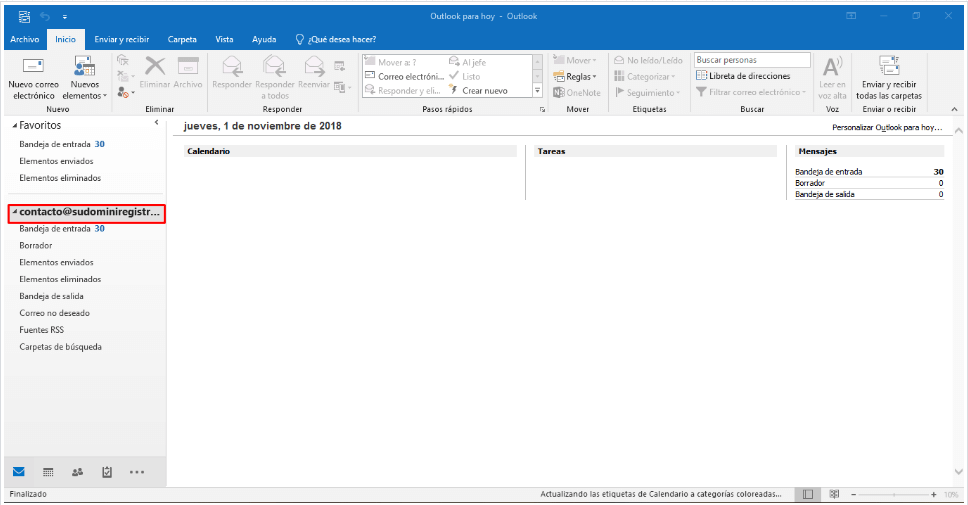
De esta forma queda configurada la cuenta de correo como POP en el cliente de correo Outlook, puede intentar utilizar estos pasos para la configuración en Outlook (2013/2016).