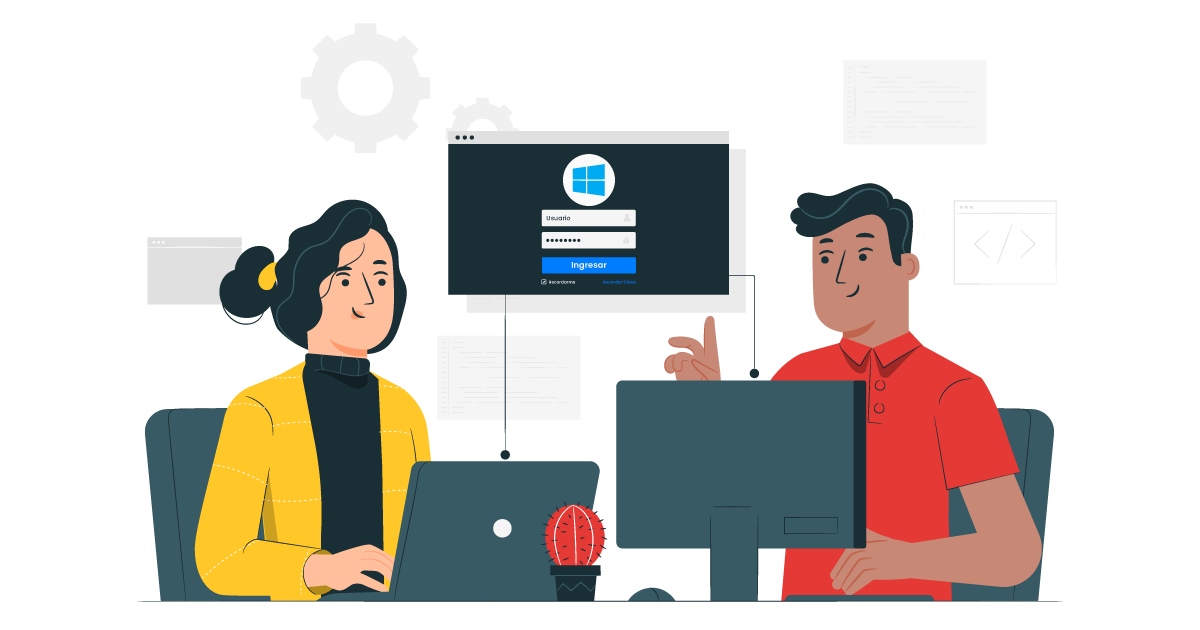Es este artículo se indicará la forma de realizar el cambio de la contraseña del usuario ‘Administrator’ para el acceso RDP (escritorio remoto).
Tener presente que el acceso a escritorio remoto RDP es diferente de como acceder al panel de control PLESK, en este enlace puede tener en cuenta la información para el acceso a la administración del panel de control de los servicios de hosting Windows (PLESK).
Tabla de contenidos
Referente a los procesos seguros para las conexiones RDP
Es muy importante conocer el funcionamiento de una conexión RDP para de esta forma evitar ataque y accesos indebido que pueda evitar consumos de recursos de red y/o mal funcionamiento en nuestro servidor, podemos tener en cuenta estos aspectos para mejorar esa seguridad:
Usar contraseñas seguras
Las contraseñas seguras en cualquier cuenta con acceso a escritorio remoto deben considerarse un paso obligatorio y prioritario antes de habilitar el escritorio remoto. Desde un software antimalware se recomienda usar un gestor de contraseñas con 20 caracteres mínimo con una letra mayúscula, minúscula, carácter especial, números, entre otros.
No permitir el acceso directo de RDP a servidores por fuera de la organización
Tener la conexión RDP (Puerto por defecto: 3389) abierto a redes fuera de la configuración de red de la organización es altamente peligroso y es un vector conocido para muchos ataques. Una vez que se ha configurado una puerta de enlace RDP, los hosts deben configurarse para permitir solo conexiones RDP desde el host de la puerta de enlace o las subredes de la empresa cuando sé necesario. También se recomienda cambiar el puerto de conexión de acceso remoto o RDP por seguridad, ya que el puerto por defecto tiende a recibir ataques constantes.
Pasos Puntuales para el proceso de conexión RDP
Conectarse con la contraseña actual que tiene para el servicio, podemos utilizar el cliente de Escritorio Remoto que ofrece el sistema operativo Windows para la conexión, si no tenemos el sistema operativo Windows y tenemos otro sistema operativo como por ejemplo Linux, podemos utilizar una herramienta llamada ‘Remmina’, para el proceso de conexión a escritorio remoto o RDP.
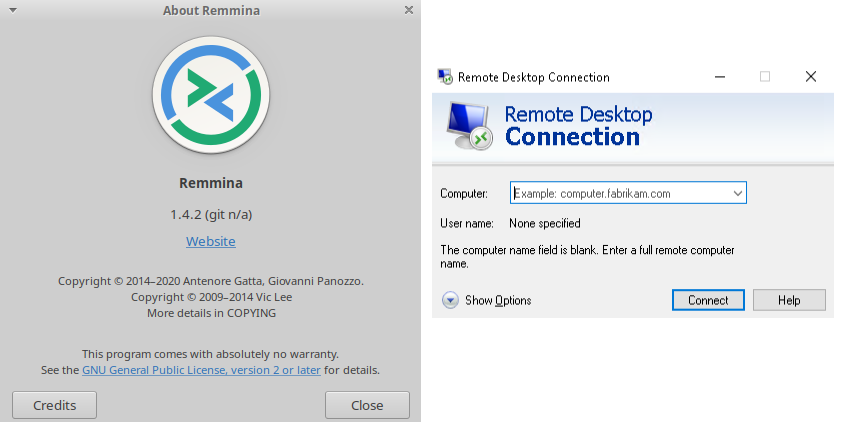
Dar clic en el botón en forma de lupa y escribir CMD para buscar el programa.
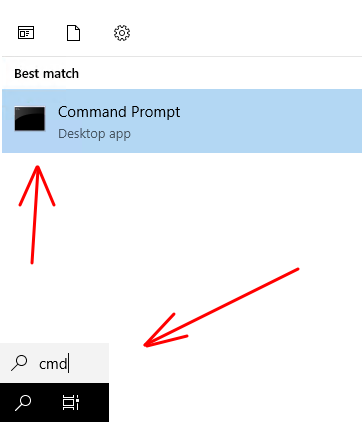
Ejecutar el programa CMD como administrador
En el icono que aparece referente a CMD, dar clic derecho sobre el mismo y seleccionar la opción de ‘Ejecutar como administrador’ o ‘Run as administrator’ en inglés.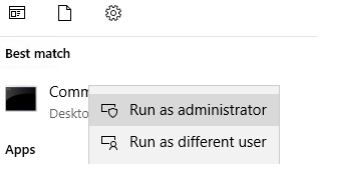
Abrir consola y ejecutar el comando para validar los usuarios del sistema
Una vez se haya abierto la consola de comandos (CMD), escribir esta línea de comandos: net user y presionar la tecla ‘enter’, con este proceso mostramos los usuarios actuales creados en el servidor.
net user
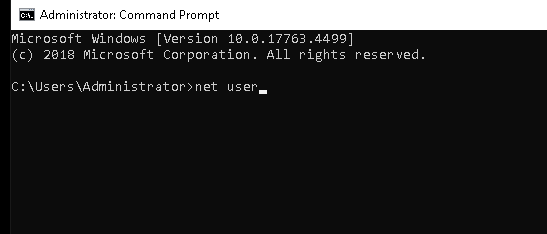
Cambiar contraseña al usuario Administrator
Validar que el usuario ‘Administrator’ este creado y exista en la lista que se genera cuando se ejecuta el proceso anterior, una vez confirmado, escribir esta línea de código para iniciar el cambio de contraseña:
net user Administrator *
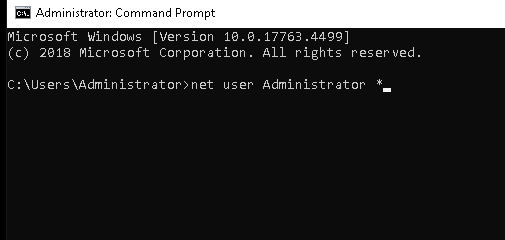
Digitar la nueva contraseña que se va a asignar para el usuario ‘Administrator’ y confirmarla.
Validar el acceso con la nueva contraseña
Probar nuevamente el acceso a escritorio remoto o RDP sin cerrar la sesión actual con el cliente de acceso remoto que ofrece Windows u/o otro según este utilizando en ese momento.
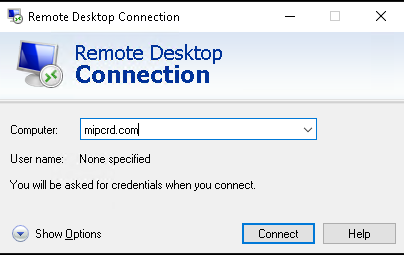
Ya el servidor remoto me solicitará los datos de acceso a dicho equipo para la conexión remota.
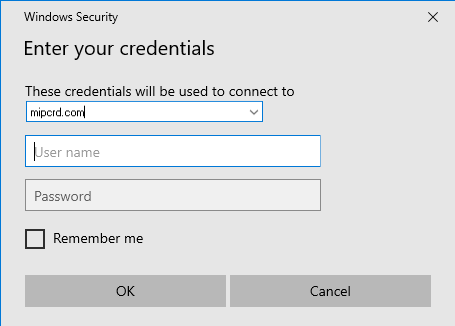
Con estos ajustes puede cambiar los datos de acceso del usuario Administrator, se recomienda realizar el proceso de esta manera, ya que realizarlo directamente por ambiente gráfico (Desde el escritorio de Windows) puede ser algo confuso.
Diccionario técnico.
- RDP: Siglas en inglés de Remote Desktop Protocol, lo que en español traduce: Protocolo de escritorio remoto.
- Administrator: Referente al inglés al usuario, administrador, usuario que tiene todos los permisos en la configuración del servidor.
- Net user: Comando que se digita en una consola de Windows para actualizar la contraseña de un usuario.
- CMD: Referente a la consola o terminal de comandos de Windows, símbolo del sistema.
- Antimalware: Referente a aplicaciones o software que se encarga de detectar programas maliciosos que usualmente un antivirus no detectaría.
- Puerto acceso RDP: Para el caso de los sistemas operativos Windows el puerto es el 3389, es un punto de escucha para establecer la conexión RDP al servidor.
- Remmina: Software que correo en el sistema operativo Linux que me permite enlazar una conexión RDP a un servidor Windows.
Solucionar de inconvenientes para conexiones RDP
Se puede tener en cuenta el enlace que ofrece Microsoft referente a la solución de problemas para las conexiones remotas, puede ver aquí la información.
Es importante mantener actualizado nuestro software y estar cambiado periódicamente los accesos al servidor para evitar intrusiones indebidas o ataques que puedan generar un consumo de recursos elevado en nuestro servidor, también utilizar puertos de acceso que no sean los que están por defecto para minimizar este riesgo.